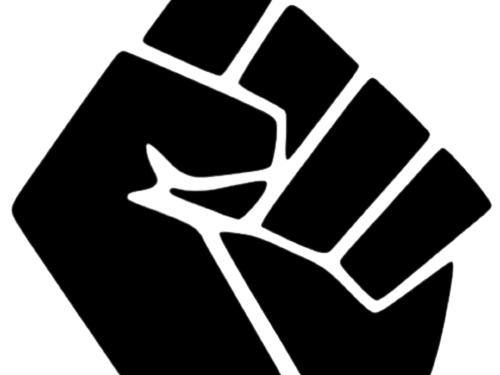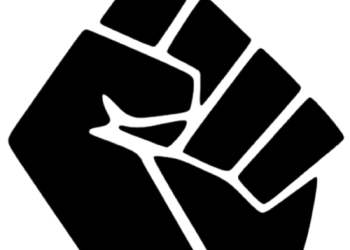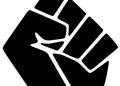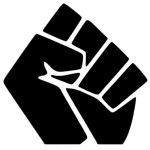طبق گزارش TechCrunch ، اینستاگرام بیش از 1 میلیارد کاربر فعال دارد (با 500 میلیون پست در روز) – بنابراین اگر میخواهید تصاویر یا ایدههای خود را به بیرون منتقل کنید، مکان خوبی برای شروع است.
در این آموزش، ما برخی از اصول اولیه اینستاگرام را پوشش خواهیم داد – چیستی آن، نحوه راهاندازی حساب کاربری، نحوه افزودن پستها، زیرنویسها و هشتگها و غیره.
سپس به این خواهیم پرداخت که چگونه می توانید بازی اینستاگرام خود را با فیلترها، استوری ها و موارد دیگر ارتقا دهید.
آنچه در این راهنما پوشش خواهیم داد:
- اینستاگرام چیست؟
- چرا باید از اینستاگرام استفاده کرد؟
- چگونه در اینستاگرام ثبت نام می کنید؟
- نحوه استفاده از اینستاگرام – اصول اولیه
- چگونه از اینستاگرام مانند یک حرفه ای استفاده کنیم
- آداب اینستاگرام
اینستاگرام چیست؟
اینستاگرام یک پلتفرم رسانه اجتماعی است که در آن مردم عکسها، فیلمها، هنر و اینفوگرافیکها را به اشتراک میگذارند – در واقع هر چیزی بصری یک بازی منصفانه است.
عکسها به فید ارسال میشوند که میتوانید در آن پیمایش کنید (به نظر بیپایان). به همراه عکسها، میتوانید یک عنوان و چند هشتگ (در مورد موارد زیر) اضافه کنید تا اطلاعات بیشتری در مورد تصویر خود ارائه دهید.
برخلاف سایر سایتهای رسانههای اجتماعی مانند توییتر و فیسبوک، اینستاگرام به طور سنتی بیشتر بر رسانههای تصویری و هنر و کمتر بر رسانههای متنی متمرکز بوده است.
اما اخیراً با اشتراکگذاری پیامهای اجتماعی و سیاسی مهم از طریق اینستاگرام، متن بیشتر و بیشتر ظاهر میشود.
چرا باید از اینستاگرام استفاده کرد؟
دلایل زیادی وجود دارد که ممکن است بخواهید عکس ها و ویدیوها را در اینستاگرام به اشتراک بگذارید.
شاید شما در حال راه اندازی یک کسب و کار یا راه اندازی یک محصول هستید. ممکن است برای شرکتی کار کنید که می خواهد در اینستاگرام حضور داشته باشد. شاید بخواهید برند شخصی خود را به عنوان یک عکاس، مسافر یا هنرمند بسازید. یا فقط می خواهید آنچه را که در حال حاضر به آن علاقه دارید از طریق تصاویر به اشتراک بگذارید.
دلیلش هرچه که باشد، اینستاگرام مکانی عالی برای به اشتراک گذاشتن ایدهها، پیامرسانی و هنر آنلاین است.
برخی از مزایای اصلی استفاده از اینستاگرام عبارتند از:
- استفاده از آن رایگان است
- صدها میلیون نفر هر روز از آن استفاده می کنند – بنابراین شما مخاطبان بالقوه زیادی دارید
- می تواند به افزایش در معرض دید سایت، محصول، خدمات یا ابزار شما کمک کند
- میتوانید از پستهای دیگران الهام بگیرید و ایده بگیرید (فقط همیشه مطمئن شوید که اگر از کار آنها استفاده میکنید/به اشتراک میگذارید اعتبار بدهید!)
- می توانید آنچه را که از طریق اینفوگرافیک ها یاد گرفته اید به اشتراک بگذارید
- می توانید از آن برای تقویت صدای دیگران استفاده کنید
- به طور کلی جو بسیار مثبتی است (و صاحب یک حساب کاربری می تواند نظرات منفی/مثل را در صورت ظاهر شدن حذف کند)
چگونه در اینستاگرام ثبت نام می کنید؟
قبل از اینکه بتوانید هر چیزی را در اینستاگرام پست کنید، باید یک حساب کاربری اینستاگرام داشته باشید. تنظیم آن سخت نیست و ما در اینجا مراحل را به سرعت طی خواهیم کرد.
فقط یک یادداشت سریع قبل از شروع: رابط دسکتاپ اینستاگرام و برنامه تلفن همراه کاملاً متفاوت هستند. اکثر مردم از اینستاگرام در دستگاه تلفن همراه خود (از برنامه اینستاگرام) استفاده می کنند زیرا در اینجا می توانید عکس ارسال کنید.
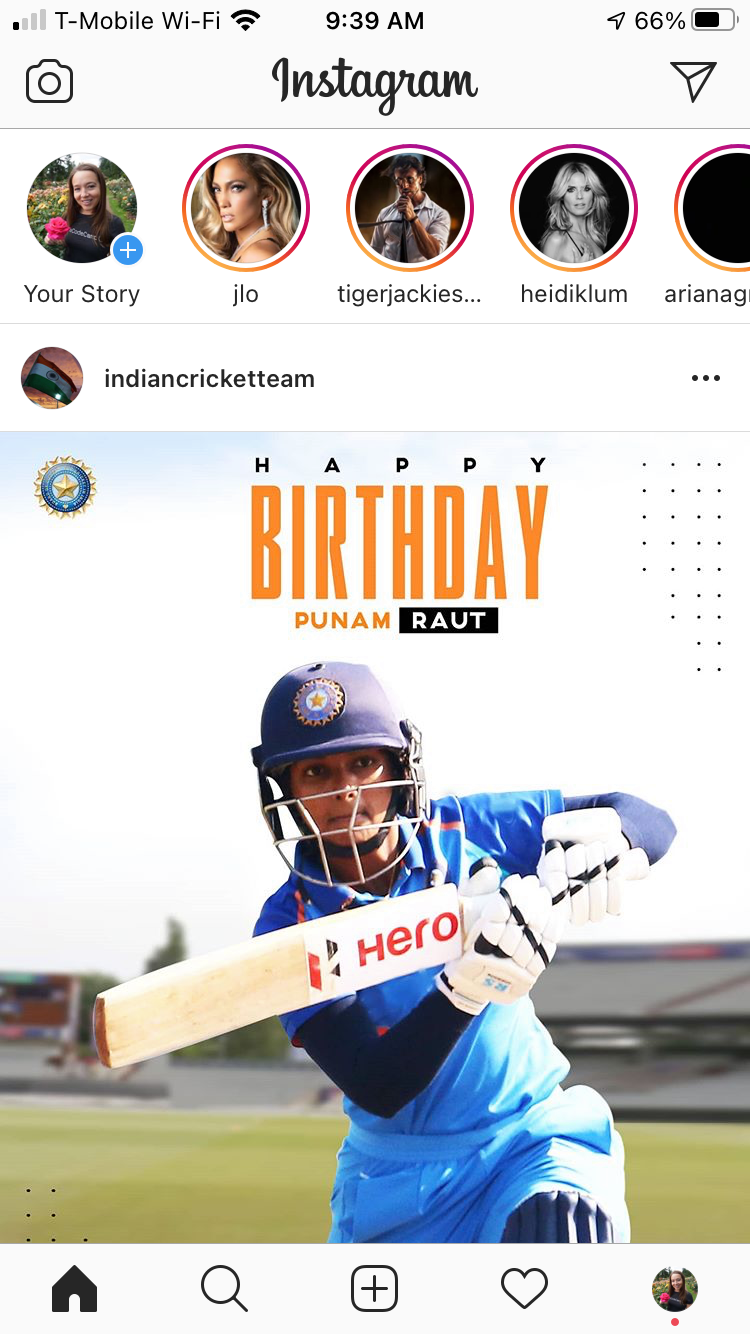
شما نمی توانید از دسکتاپ خود در اینستاگرام پست ارسال کنید – فقط می توانید اسکرول کنید، افراد را دنبال کنید، جستجو کنید و غیره.
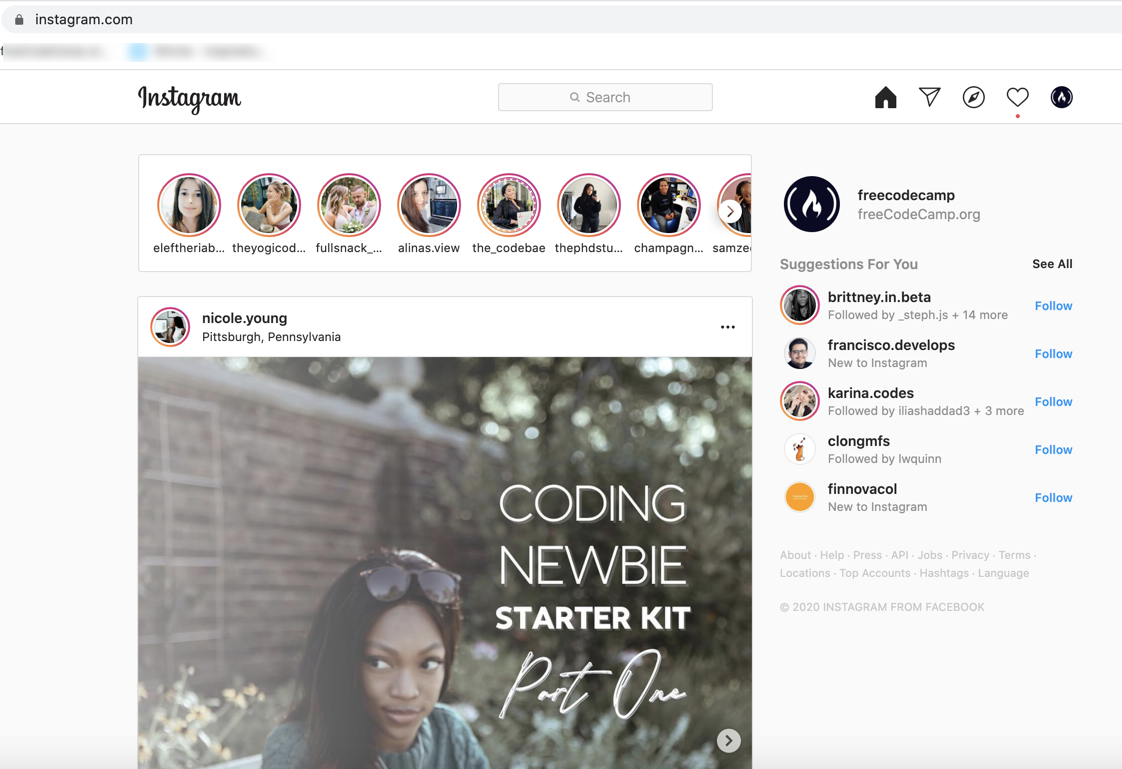
اکنون، دستورالعملهای راهاندازی حسابتان را در دستگاه تلفن همراهتان مرور میکنیم. اگر می خواهید ببینید که چگونه این کار را روی دسکتاپ یا لپ تاپ خود انجام دهید، کافی است به بخش “پاداش” در انتهای مقاله بروید.
چگونه در گوشی خود در اینستاگرام ثبت نام کنیم
مرحله 1: برنامه اینستاگرام را دانلود کنید
ابتدا به برنامه نیاز دارید. از فروشگاه برنامه دیدن کنید و آن را دانلود کنید (رایگان است).
مرحله 2: ثبت نام در اینستاگرام
در مرحله بعد، باید یک حساب کاربری ایجاد کنید. یک نام کاربری (در صورت تمایل می توانید بعداً آن را تغییر دهید) و یک رمز عبور انتخاب کنید. پس از وارد کردن این مقادیر، برنامه به طور خودکار شما را به مرحله بعدی می برد.
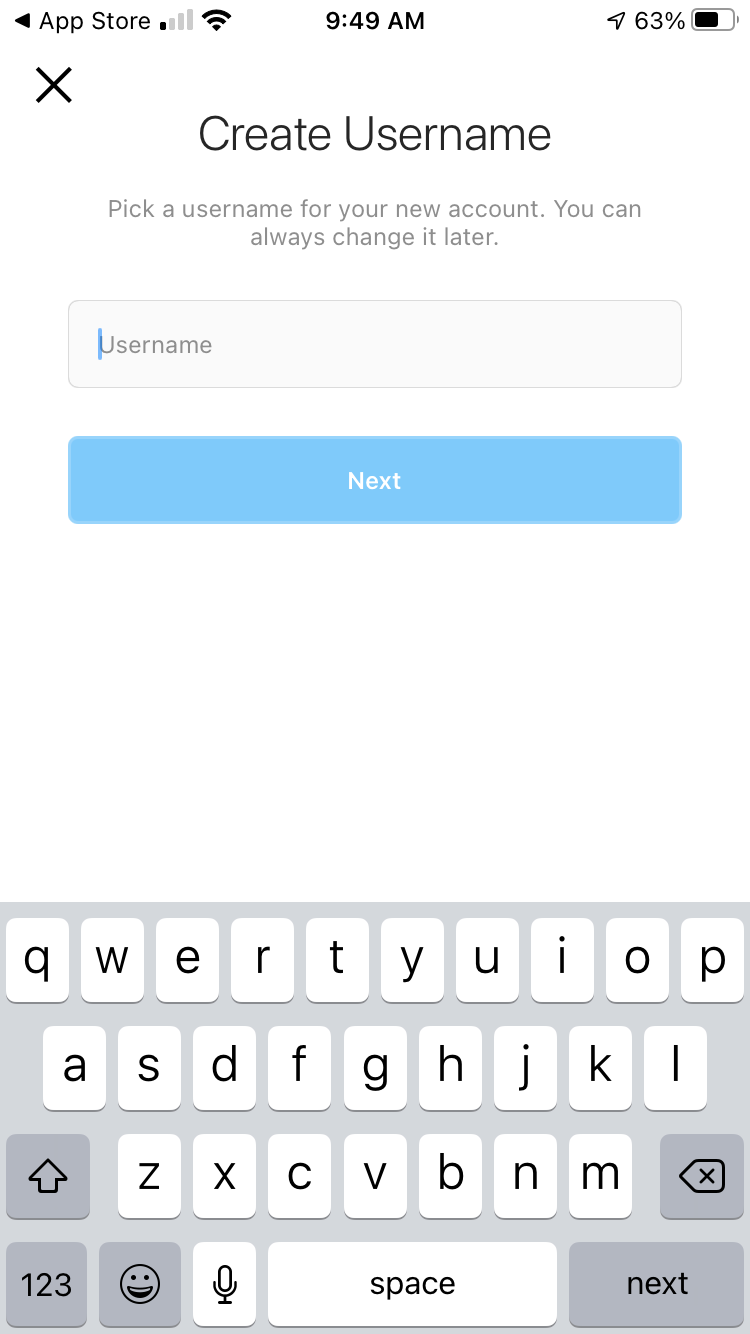
مرحله 3: یک عکس نمایه و اطلاعات دیگر اضافه کنید
پس از راهاندازی حسابتان، میخواهید یک عکس نمایه اضافه کنید. لازم نیست عکسی از صورت شما باشد – اما باید چیزی اضافه کنید. هیچکس نمیخواهد آن نماد فرد خاکستری کوچک را ببیند.
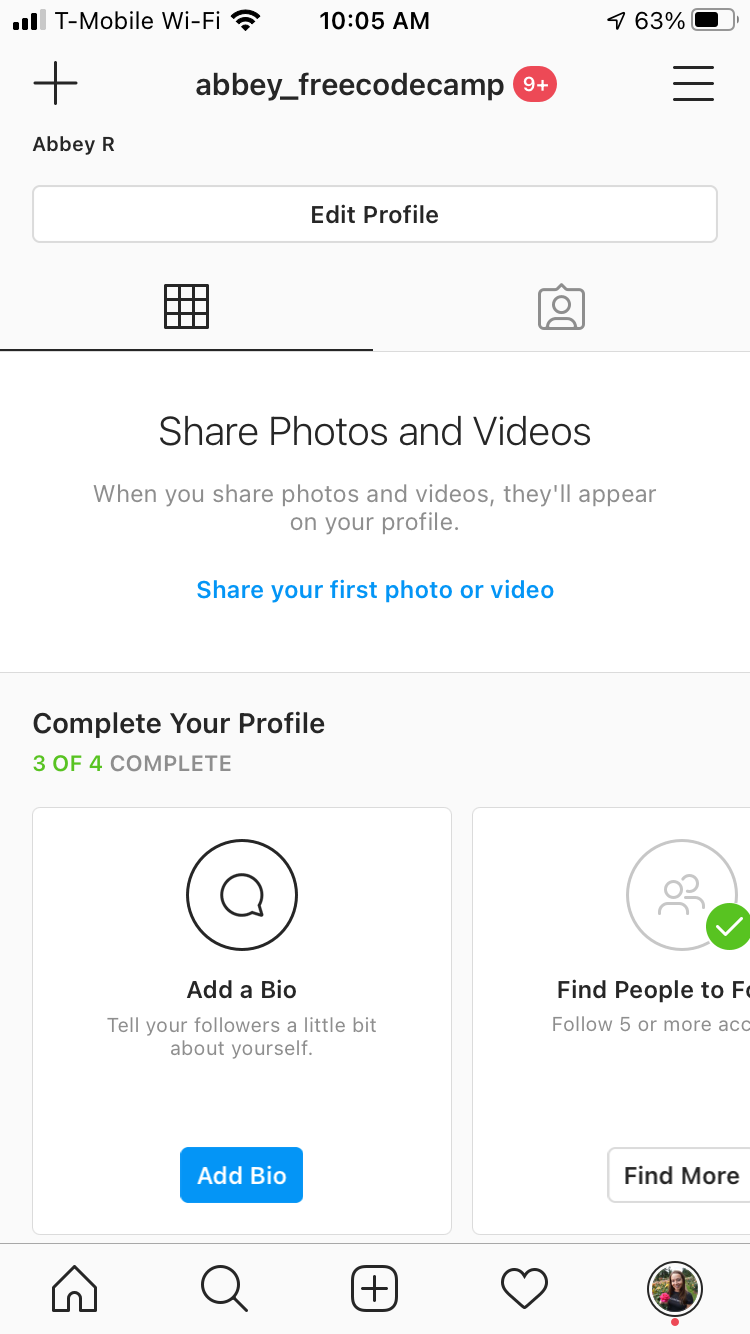
همچنین میتوانید اطلاعات زیستی، یک وبسایت و هر اطلاعات دیگری را که میخواهید مردم بدانند (همانطور که در تصویر بالا میبینید) اضافه کنید. بسیاری از افراد از این بخش برای گفتن کمی در مورد خود، لینک دادن به سایت های شخصی خود و غیره استفاده می کنند.
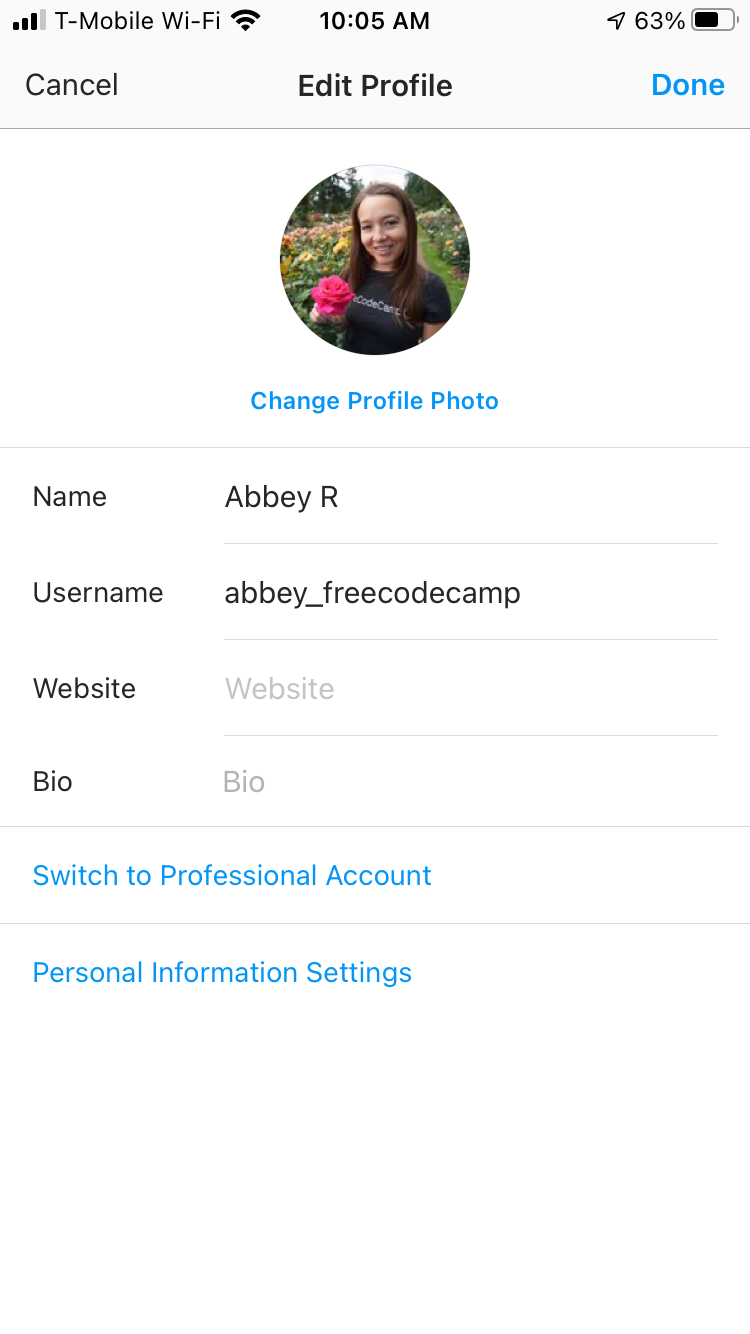
اکنون که نمایه شما کاملاً تنظیم شده است، آماده شروع کاوش و ارسال در اینستاگرام هستید. بیایید به برخی از ویژگی هایی که پیدا خواهید کرد بپردازیم.
نحوه استفاده از اینستاگرام – اصول
برای اینکه بیشترین استفاده را از حساب اینستاگرام خود ببرید، باید مواردی را به اشتراک بگذارید. لازم نیست چندین بار در روز یا حتی هر روز به اشتراک بگذارید – اما باید به طور منظم به اشتراک بگذارید.
افراد مختلف استراتژی های متفاوتی در مورد تعداد دفعات ارسال پست، چه زمانی از روز، چه روزهایی از هفته و غیره دارند.
اگر یک حساب برند/شرکت دارید، یا میخواهید دنبالکنندگان خود را افزایش دهید و در نهایت از حمایتهای مالی و غیره درآمد کسب کنید، این برای شما مهمتر خواهد بود.
اگر فقط میخواهید یک حساب شخصی داشته باشید که در آن بتوانید عکسهای حیوانات خانگی خود را به اشتراک بگذارید و صدای دیگران را تقویت کنید، این واقعاً به شما بستگی دارد که بهترین کار را پیدا کنید.
اکنون، اجازه دهید به برخی از دکمهها و نمادهای کوچکی که در صفحه اصلی خود میبینید بپردازیم و در مورد کارهایی که واقعاً میتوانید در اینستاگرام انجام دهید بیشتر بدانید.
توجه : از این به بعد، من فقط اطلاعات و اسکرین شات ها را از برنامه تلفن همراه به اشتراک می گذارم، زیرا احتمالاً از این طریق از سایت استفاده خواهید کرد.
نحوه جستجو در اینستاگرام
هنگامی که به تازگی در اینستاگرام شروع به کار کرده اید، جستجو یک ویژگی مهم است. نماد جستجو را در پایین صفحه، سمت چپ پیدا خواهید کرد:
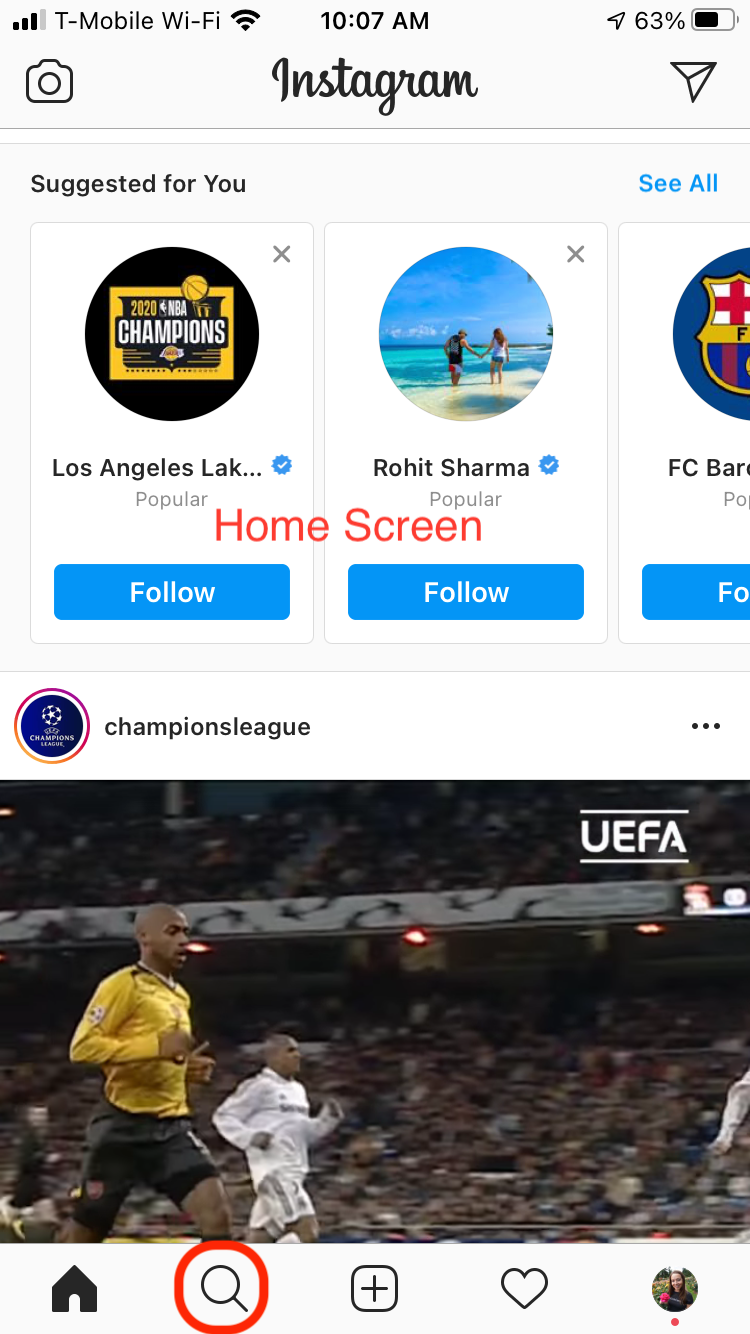
اگر روی نماد ذره بین کوچک کلیک کنید، به صفحه جستجو هدایت می شوید. یک نوار جستجو در بالا، و تعدادی از حسابهای محبوب (عکسها و ویدیوها) در زیر نشان داده میشود، مانند این:
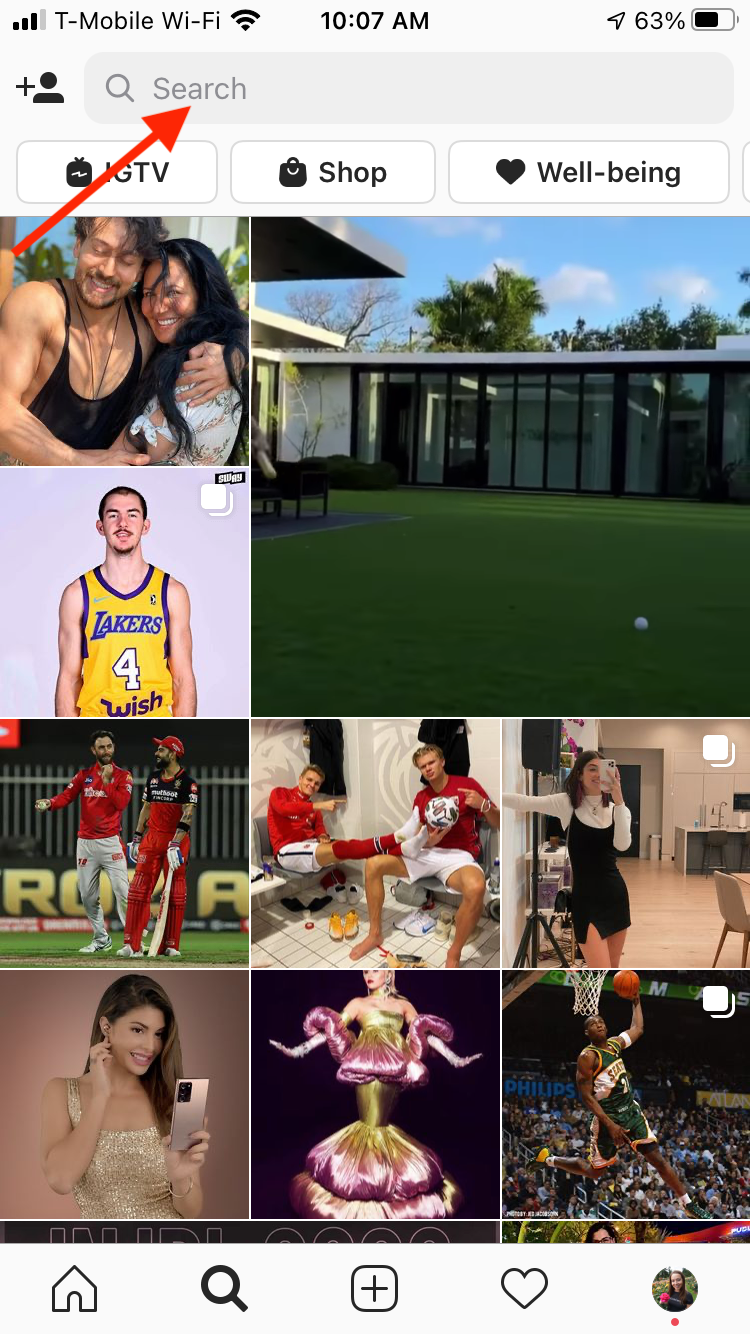
اگر شخص خاصی را در ذهن دارید که می خواهید پیدا کنید، نام او (یا نام کاربری اینستاگرامش، اگر می دانید) را در نوار جستجو وارد کنید. وقتی آنها را پیدا کردید، میتوانید روی «دنبال کردن» کلیک کنید تا بهروزرسانیهایی را از حساب آنها در فید خود دریافت کنید.
اگر فقط می خواهید در اطراف بگردید و افراد با ظاهر جالب را دنبال کنید، می توانید این کار را نیز در صفحه جستجو انجام دهید.
نحوه پیدا کردن صفحه اصلی اینستاگرام (فید)
هنگامی که برنامه اینستاگرام خود را باز می کنید، شما را به صفحه اصلی می برد. یا، اگر قبلاً اطراف را مرور کرده اید و از صفحه دیگری بازدید کرده اید (مانند فعالیت خود)، شما را به آنجا می برد.
برای پیدا کردن صفحه اصلی خود، به نوار منو با پنج نماد در پایین صفحه نگاه کنید. با ضربه زدن روی نماد خانه کوچک می توانید به خانه برسید:
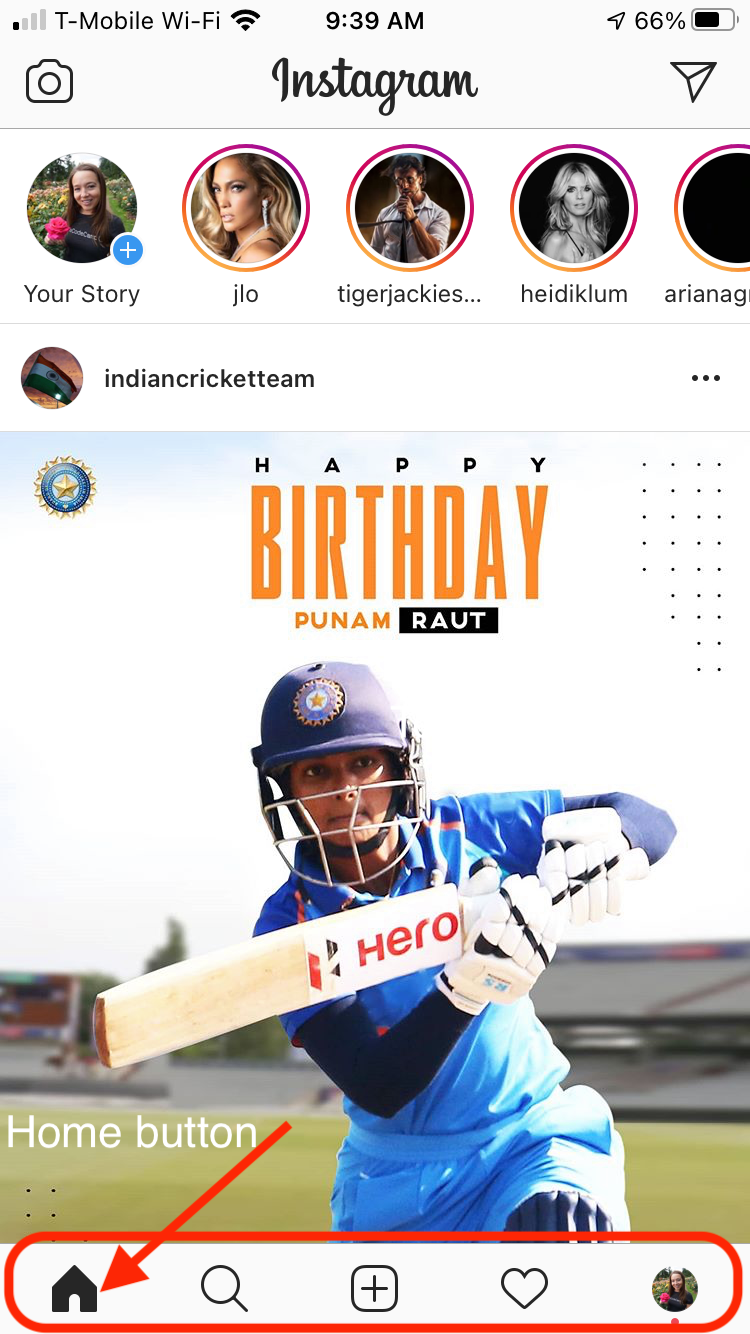
هنگامی که آنجا هستید، می توانید به پایین پیمایش کنید تا ببینید افراد چه چیزی را به اشتراک گذاشته اند. در هر پست، میتوانید آن را لایک کنید (روی نماد قلب ضربه بزنید)، نظر بدهید (روی نماد حباب گفتار ضربه بزنید)، پیامی برای شخص ارسال کنید (روی هواپیمای کاغذی کوچک یا نماد جستجوی حباب پیام ضربه بزنید) یا پست را برای بعد ذخیره کنید (کوچک نماد پرچم در سمت راست).
در زیر نحوه استفاده از این ویژگی ها را با جزئیات بیشتری توضیح خواهم داد.
همچنین با اسکرول کردن به پایین، داستان های اخیر را در صفحه اصلی خود مشاهده خواهید کرد. اطلاعات بیشتر در مورد داستان های زیر
در نهایت، در گوشه سمت راست بالا، یک کپی دیگر از نماد پیام را خواهید دید. اگر روی آن نماد کلیک کنید، پیام هایی را مشاهده می کنید که مردم برای شما ارسال کرده اند و می توانید از آنجا برای سایر کاربران اینستاگرام پیام ارسال کنید. در زیر نیز بیشتر در مورد آن.
بهروزرسانی اکتبر 2020: اگر برنامه اینستاگرام خود را بهروزرسانی کرده باشید، ممکن است صفحه اصلی جدیدی را مشاهده کنید که به شکل زیر است:
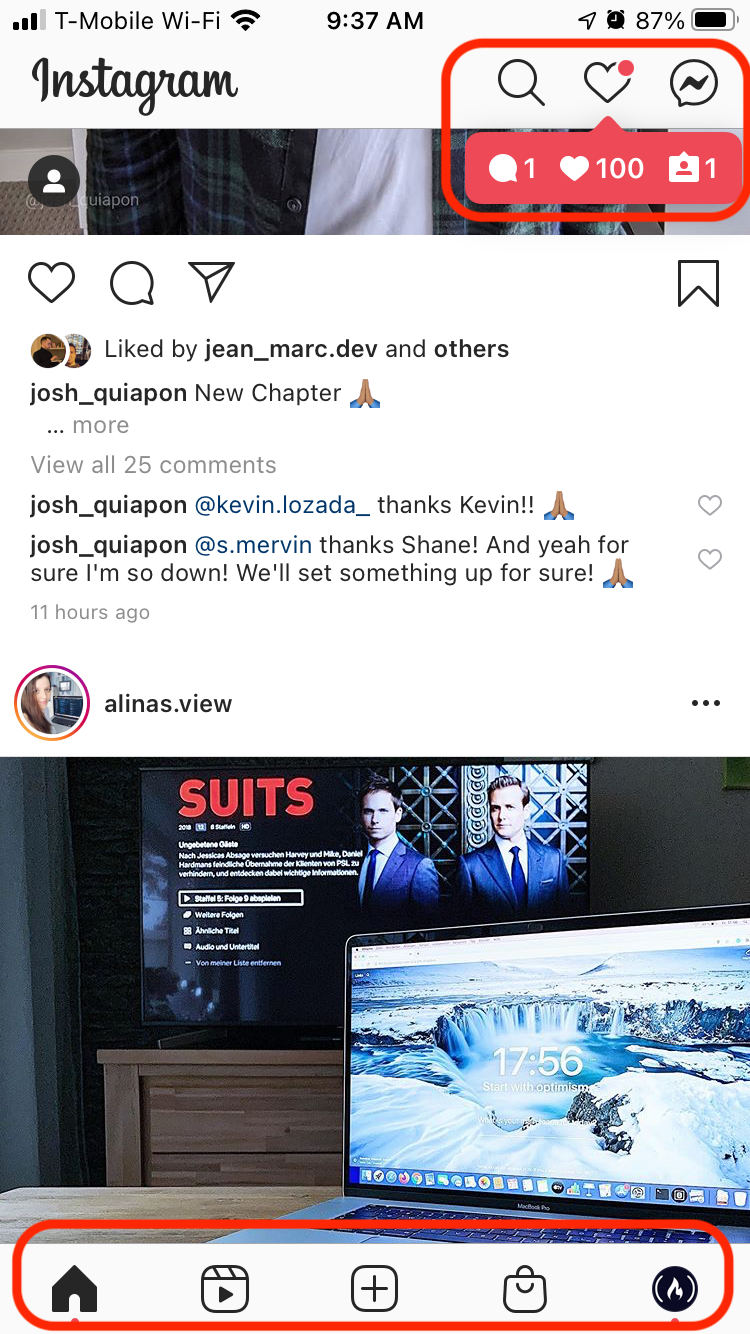
خواهید دید که دکمه فعالیت شما (قلب) و دکمه جستجو (ذره بین) اکنون در سمت راست بالای دکمه پیام رسانی هستند.
در امتداد پایین صفحه اصلی خود، اکنون دکمه خانه (همان)، میانبر Reels (به نظر می رسد یک دکمه اکشن فیلم)، دکمه افزودن عکس (همان)، دکمه «خرید» (به نظر می رسد یک کیف خرید است) را پیدا خواهید کرد. ) و نماد نمایه شما (همان).
برگه خرید تنها چیز واقعاً جدید اینجاست. اینستاگرام محصولاتی را به شما پیشنهاد می کند و می توانید مستقیماً از آن صفحه خرید کنید.
نحوه اضافه کردن عکس یا ویدیو در اینستاگرام
بسیار خوب، بنابراین شما در محتوای دیگران پیمایش کرده اید، اما اکنون احتمالاً می خواهید محتوای خود را اضافه کنید.
مرحله 1: عکس(هایی) را که می خواهید به اشتراک بگذارید انتخاب کنید
برای افزودن یک عکس یا ویدیو، روی نماد مثبت (+) در وسط پایین صفحه اصلی خود کلیک کنید. رول دوربین شما ظاهر می شود و آخرین عکسی که گرفته اید در بالا انتخاب شده است. در صورت تمایل می توانید برای یافتن عکس های قدیمی تر به پایین اسکرول کنید.
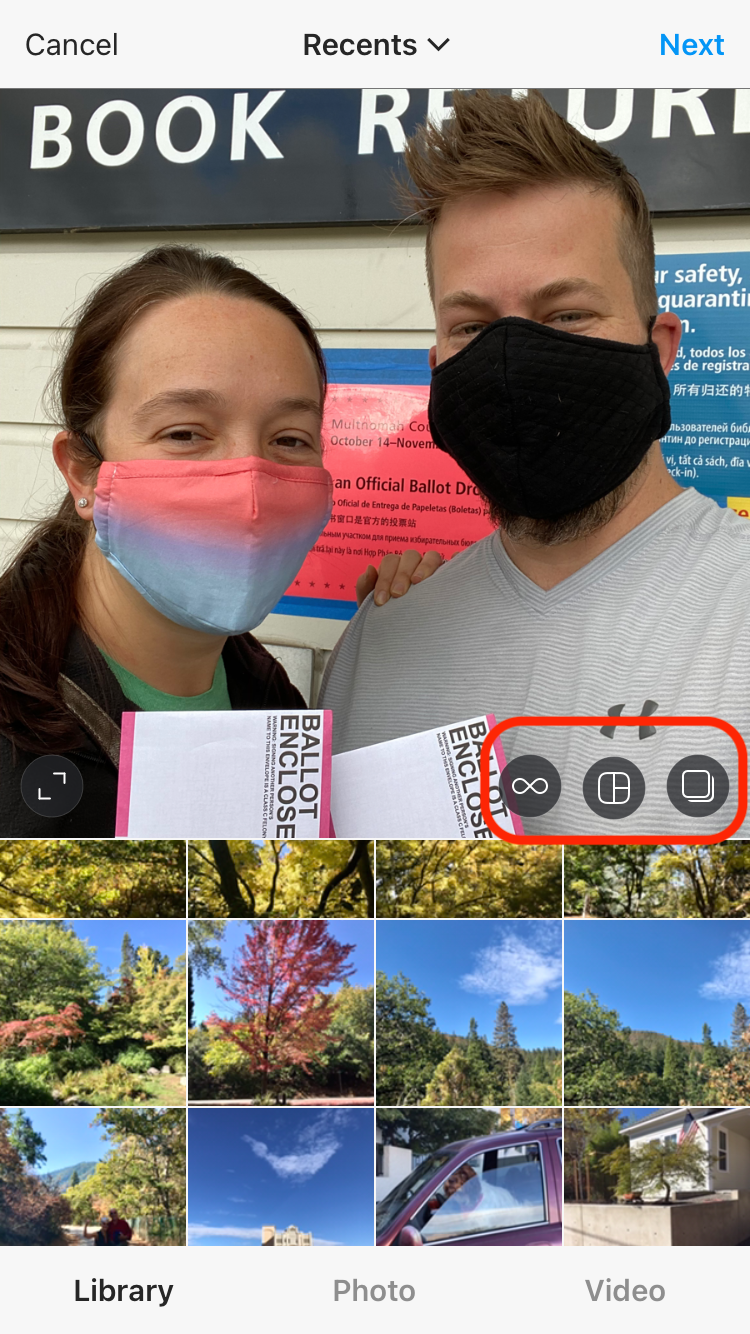
همچنین سه آیکون کوچک در وسط/راست صفحه در آن عکس اول خواهید دید. آنها شبیه یک نماد بی نهایت، یک زوج مربع و یک مستطیل، و یک دو مربع لایه لایه به نظر می رسند. بیشتر در مورد آنها در زیر. بیایید فعلاً روی افزودن یک عکس تمرکز کنیم.
هنگامی که عکس مورد نظر خود را پیدا کردید، کافی است روی آن ضربه بزنید تا یک طرح کلی آبی رنگ در اطراف آن ظاهر شود.
اگر میخواهید بیش از یک عکس اضافه کنید، روی مربعهای لایهای سمت راست ضربه بزنید و سپس میتوانید حداکثر ۱۰ عکس را انتخاب کنید. عکس ها به ترتیبی که انتخاب کرده اید نمایش داده می شوند (و شماره گذاری می شوند).
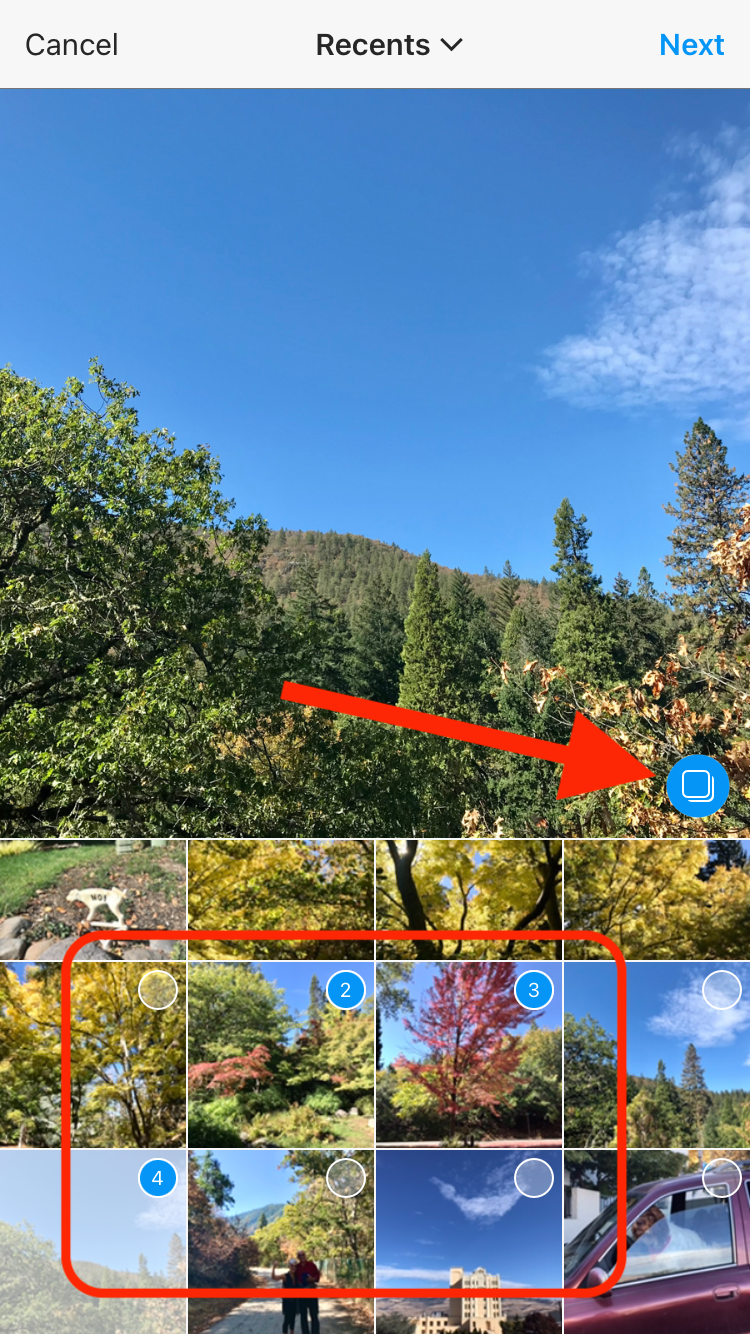
مرحله 2: یک فیلتر اضافه کنید یا عکس(های) خود را ویرایش کنید (در صورت تمایل)
پس از انتخاب عکس(های) خود، روی “بعدی” در گوشه سمت راست بالای صفحه خود ضربه بزنید. سپس این گزینه را خواهید داشت که یک فیلتر را انتخاب کنید – آنها در امتداد پایین زیر عکس ظاهر می شوند و پیش نمایش کوچکی از ظاهر فیلتر را به شما نشان می دهند.
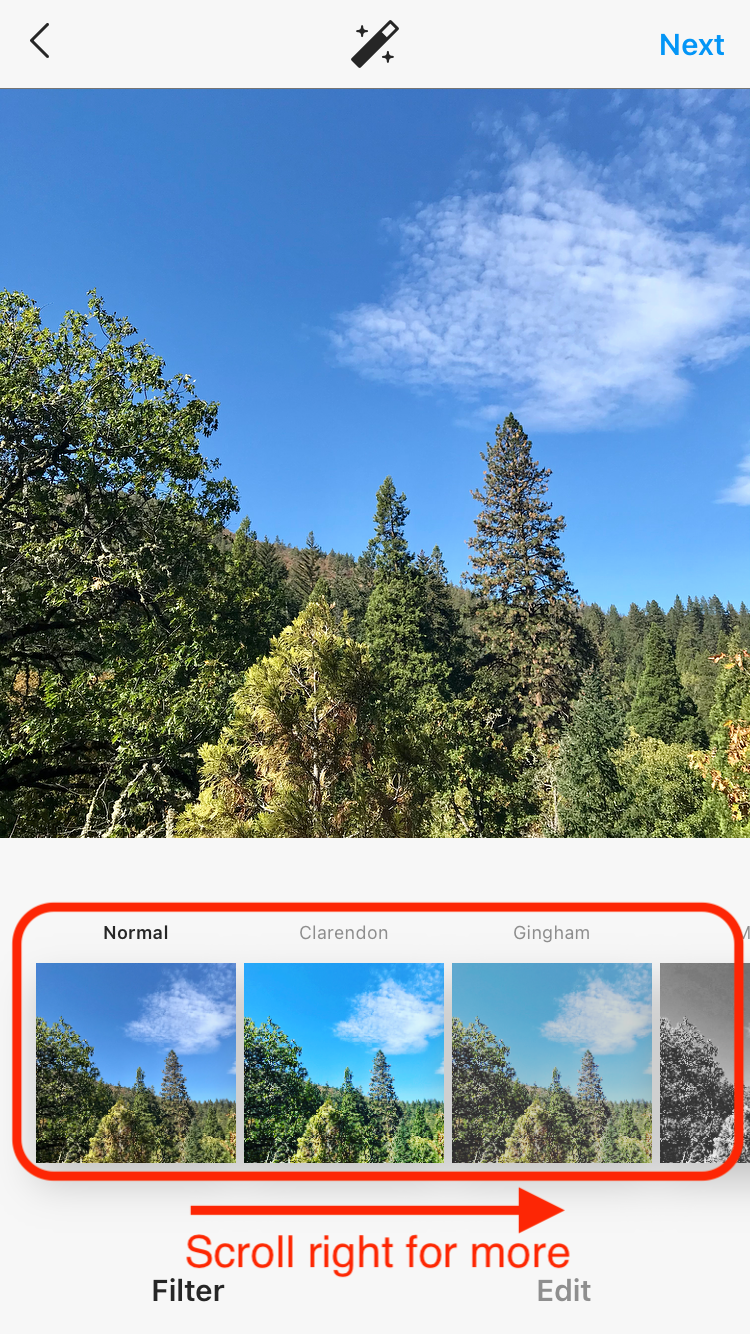
اگر روی یکی از گزینههای فیلتر ضربه بزنید، عکس اصلی/بزرگ بالا تغییر میکند تا نشان دهد آن فیلتر با عکس چه میکند. همچنین اگر دوست دارید عکس را بدون فیلتر بگذارید.
اگر میخواهید عکس را با جزئیات بیشتری سفارشی کنید و ویرایش کنید، فقط دکمه «ویرایش» (در سمت راست گزینه «فیلتر») را انتخاب کنید.
یک منوی قابل پیمایش جدید در زیر عکس شما با گزینه هایی برای تنظیم روشنایی، کنتراست و تعدادی از ویژگی های بصری دیگر ظاهر می شود. روی هر کدام کلیک کنید تا با تنظیمات بازی کنید تا عکس شما درست به نظر برسد.
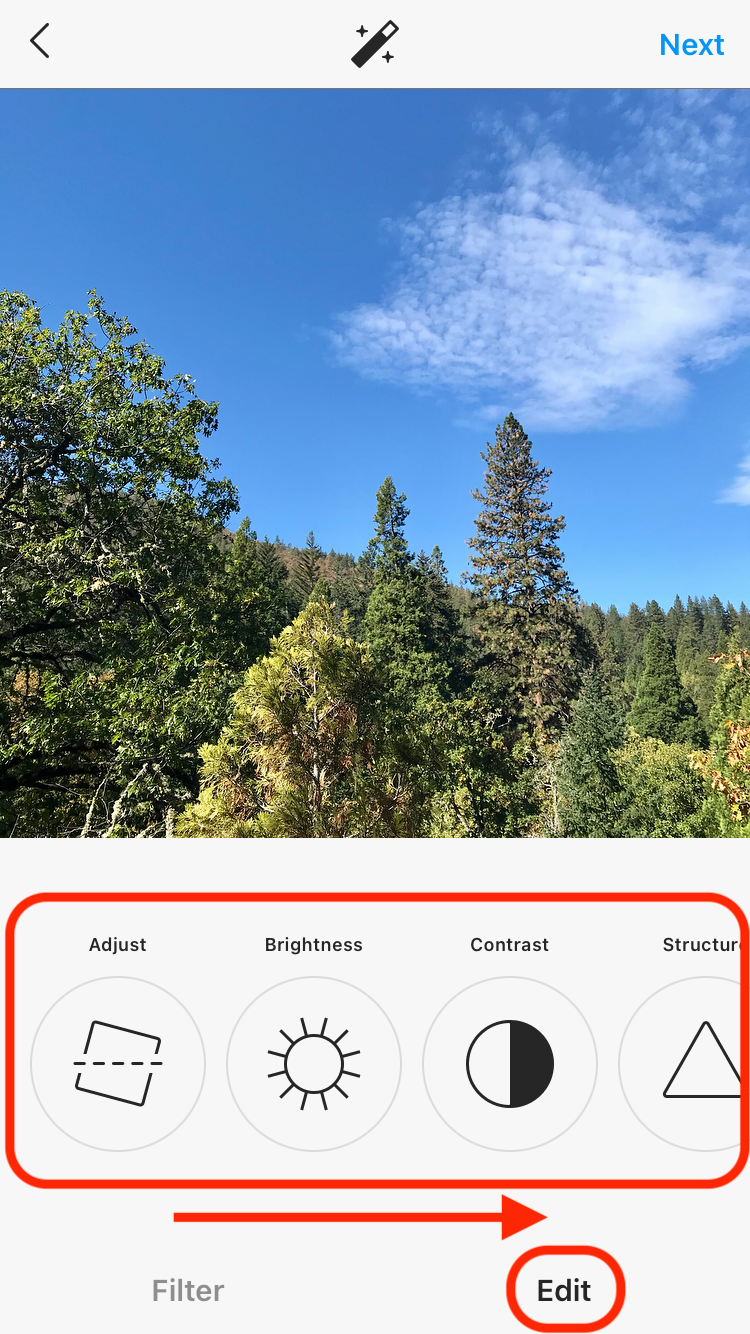
مرحله 3: متن، هشتگ و مکان را به پست خود اضافه کنید
پس از اتمام ویرایش، روی “بعدی” در گوشه سمت راست بالا کلیک کنید. شما به صفحه نهایی هدایت می شوید که در آن می توانید عنوان، هشتگ و مکان اضافه کنید.
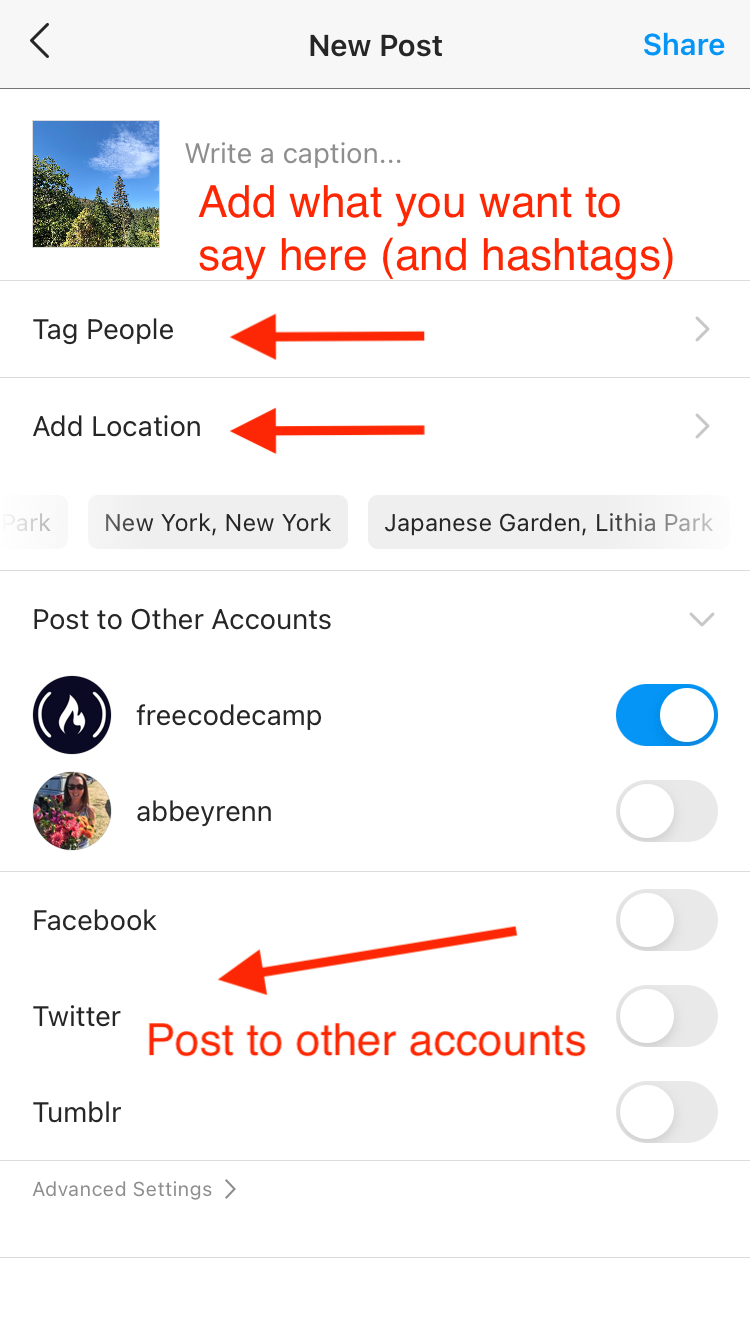
ابتدا متن خود را اضافه کنید (اگر می خواهید متنی وجود داشته باشد). سپس، هشتگ های خود را اضافه کنید. برای ایجاد یک هشتگ، به سادگی از علامت هش/پوند آه/عدد (#) به دنبال یک کلمه مانند #تکنولوژی استفاده کنید. جای خالی وجود ندارد.
هنگامی که هشتگ را ایجاد می کنید، اینستاگرام لیستی از هشتگ های مطابقت را ارائه می دهد. به عنوان مثال، اگر من شروع به تایپ #tech کنم، هشتگهای مرتبط مختلف ظاهر میشوند، مانند این:
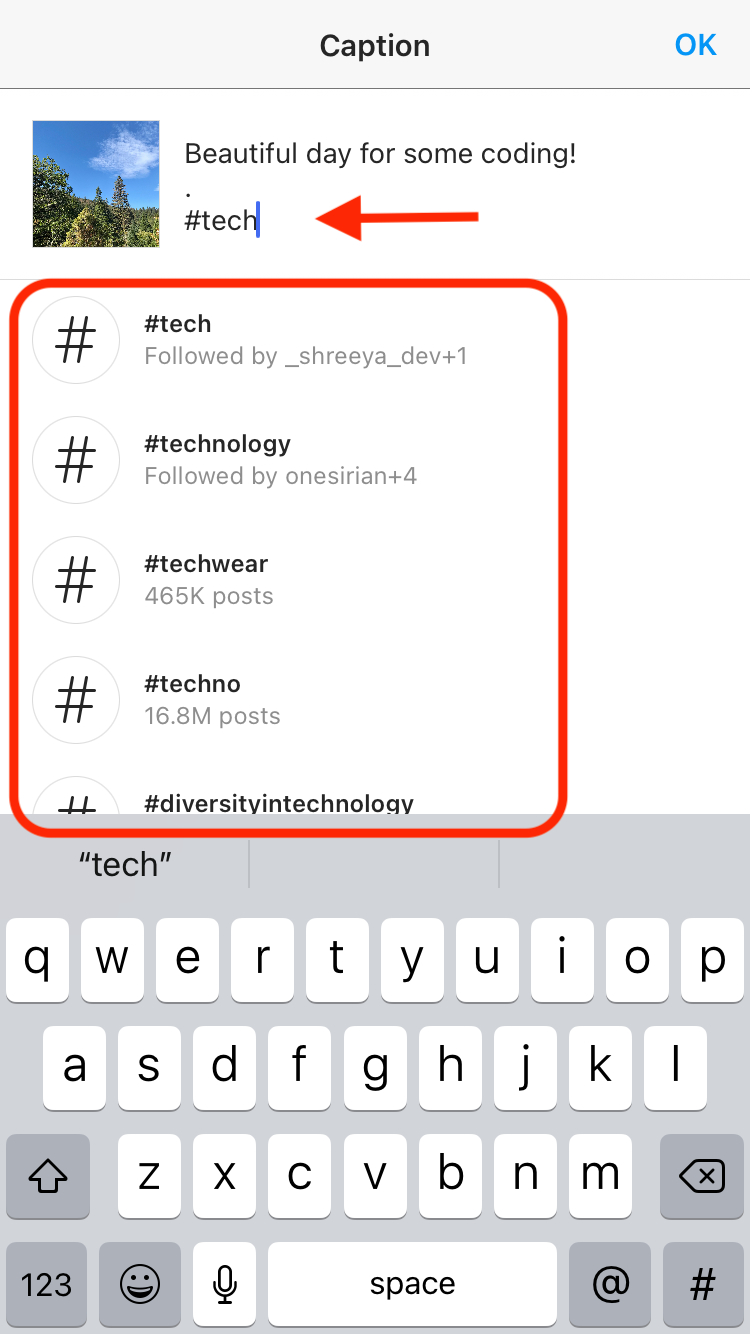
روی هشتگی که می خواهید استفاده کنید ضربه بزنید. در صورت تمایل میتوانید هشتگهای زیادی اضافه کنید – فقط بین هر کدام فاصله بگذارید.
چند نکته برای افزودن متن و هشتگ:
- اگر میخواهید بین پاراگرافها فاصله ایجاد کنید، باید یک کاراکتر در آن فضا اضافه یا تایپ کنید، در غیر این صورت اینستاگرام آن را جمع میکند. بنابراین، بعد از اینکه یک جمله/چند کلمه را تایپ کردید و یک فاصله و پاراگراف جدید خواستید، اینتر را بزنید، سپس یک نقطه (.) اضافه کنید و دوباره اینتر را بزنید. پریود فضا را حفظ می کند (همانطور که در تصویر بالا می بینید).
- اگر میخواهید زیرنویسها/متن خود را خواناتر کنید، آنها را به چند پاراگراف کوچک تقسیم کنید.
- اکثر مردم هشتگ ها را در پایان، بعد از کپشن خود اضافه می کنند. در صورت تمایل می توانید هشتگ ها را بدون هیچ متن دیگری اضافه کنید. همچنین می توانید ایموجی اضافه کنید.
- اطمینان حاصل کنید که هشتگ های شما با عکس/پیامی که به اشتراک می گذارید مرتبط باشد. هدف آنها کمک به افراد در یافتن انواع عکس ها/موضوعاتی است که به دنبال آن هستند.
اگر کسی در عکس شما با شماست – یا می خواهید مطمئن شوید که کسی از پست شما مطلع می شود – می توانید او را تگ کنید. در زیر فضای متن گزینه “Tag People” را خواهید دید. فقط روی آن کلیک کنید و سپس روی عکس ضربه بزنید تا دسته اینستاگرام آنها اضافه شود.
یکی دیگر از راه های ذکر کردن یک نفر این است که او را در متن پست خود تگ کنید یا @منشن کنید. بنابراین، برای مثال، میتوانید بگویید «امروز در حال مطالعه جاوا اسکریپت در @freecodecamp» – و این به freeCodeCamp اجازه میدهد بداند که شما آنها را ذکر کردهاید.
همچنین می توانید پس از ارسال عکس، افراد را مستقیماً در آن تگ کنید. فقط روی سه نقطه سمت راست بالای عکس ضربه بزنید (در مورد موارد زیر بیشتر توضیح دهید) و روی ویرایش کلیک کنید. سپس گزینه ای برای برچسب زدن افراد در سمت چپ مشاهده خواهید کرد:
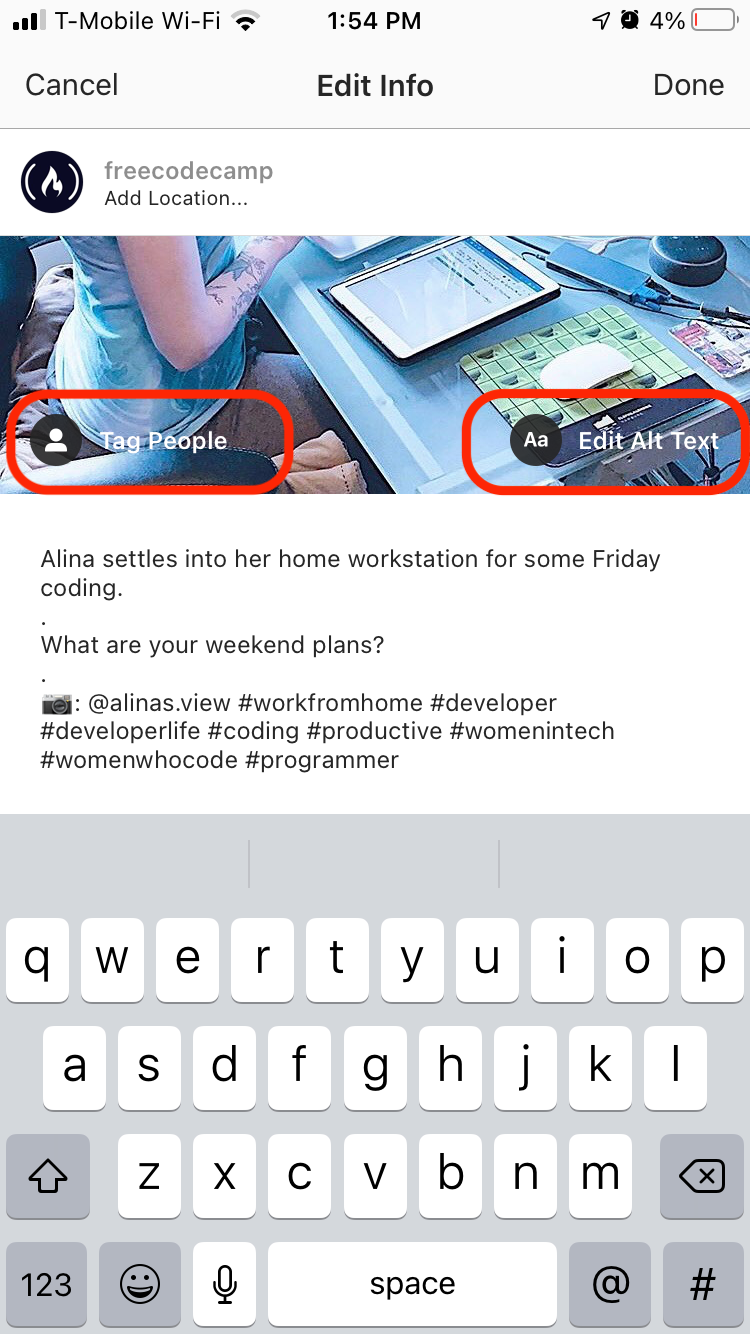
همچنین می توانید متن جایگزین را برای دسترسی بیشتر به تصاویر خود اضافه کنید.
در آخر، در صورت تمایل می توانید یک مکان اضافه کنید. فقط روی دکمه “افزودن مکان” در زیر قسمت متن/برچسب زدن کلیک کنید.
اینستاگرام احتمالا مکانهای نزدیک را پیشنهاد میکند، بنابراین در صورت مشاهده موقعیت مکانی خود میتوانید یکی از آنها را انتخاب کنید. در غیر این صورت می توانید برای جستجوی یک نقطه خاص، فلش کوچک سمت راست را بزنید.
مرحله 4: ساخته خود را به اشتراک بگذارید (و مشاهده کنید)!
پس از اتمام نوشتن متن و افزودن هشتگ، آماده به اشتراک گذاری عکس خود هستید.
فقط دکمه “اشتراک گذاری” را در گوشه سمت راست بالا فشار دهید و پخش زنده عکس را تماشا کنید. پس از پست در صفحه اصلی شما ظاهر می شود. همچنین می توانید با کلیک بر روی نمایه خود آن را مشاهده کنید – همه پست های شما در آنجا قابل مشاهده است.
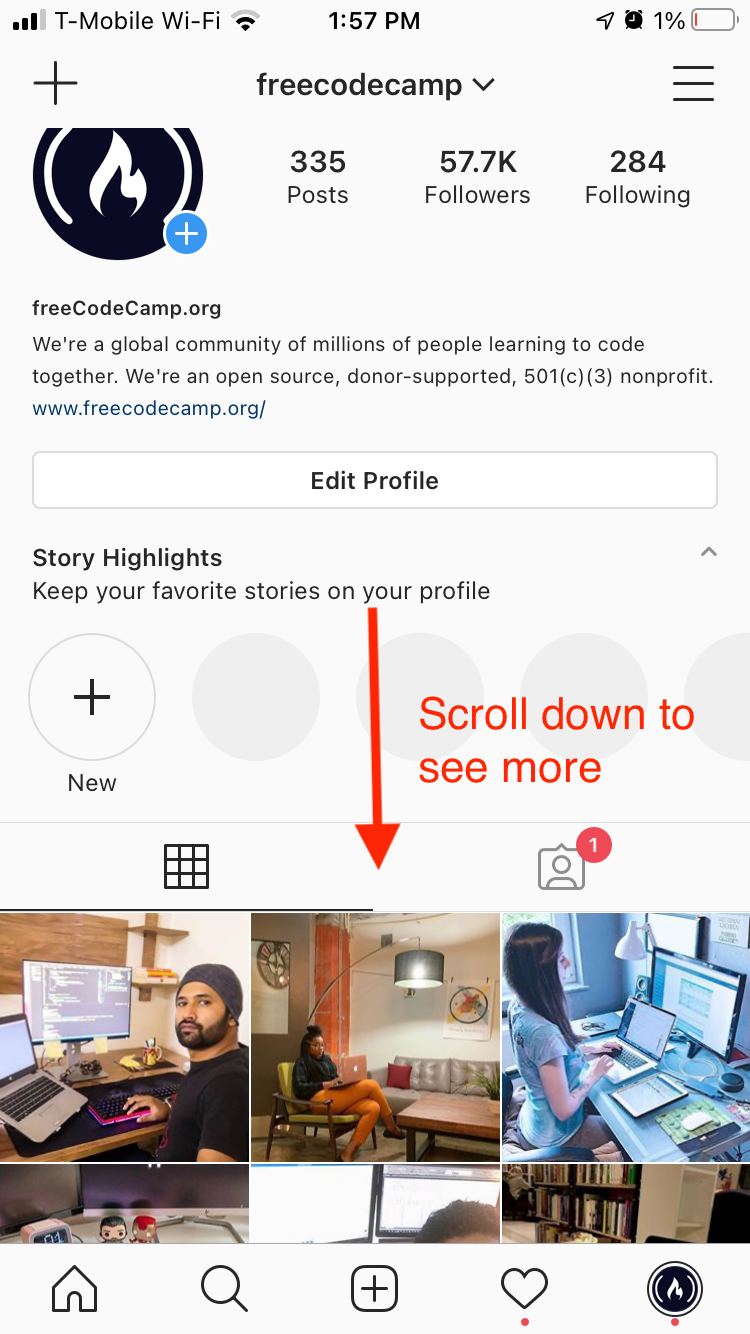
چگونه بازی اشتراک گذاری عکس خود را با Boomerang و Layout ارتقا دهید
شاید شما فقط نمی خواهید یک عکس معمولی را به اشتراک بگذارید. یک انیمیشن جالب می خواهید یا می خواهید یک کلاژ بسازید. نگران نباشید – اینستاگرام به شما امکان می دهد این کار را با بومرنگ و طرح بندی انجام دهید.
نحوه استفاده از بومرنگ
بومرنگ یک راه سرگرم کننده و تعاملی تر برای اشتراک گذاری تصاویر است. کوتاه است، بنابراین افراد می توانند کل تجربه را تنها در چند ثانیه مشاهده کنند و دریافت کنند. و از آنجایی که حرکت می کند، چشم نواز و جذاب است.
خوب، پس چگونه از بومرنگ استفاده می کنید؟ هنگامی که عکسهای خود را برای اشتراکگذاری انتخاب میکنید، آن سه علامتی را که قبلاً ذکر کردم (نماد بینهایت، کولاژ کوچک مربعها/یک مستطیل و مربعهای لایهدار) را خواهید دید. اکنون به دو مورد اول می پردازیم.
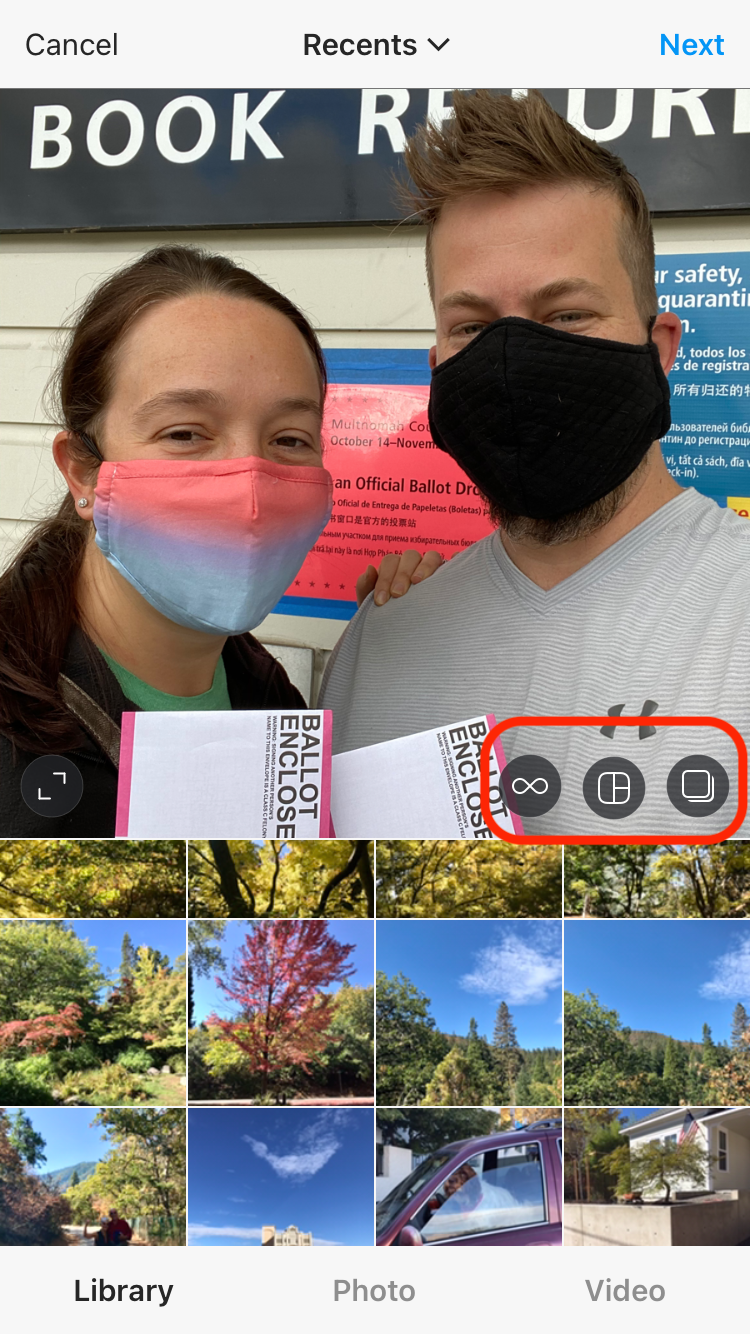
نماد بی نهایت اثر بومرنگ را نشان می دهد. این باعث می شود که کلیپ های ویدیویی کوچک در یک حلقه به جلو و عقب حرکت کنند، از این رو نام “بومرنگ” به آن داده می شود.
اگر میخواهید از این افکت استفاده کنید، فقط بومرنگ را نصب کنید (شما را به فروشگاه برنامه میبرد – روی «نصب» کلیک کنید، این برنامه رایگان است) و سپس به اینستاگرام بازگردید.
روی نماد بی نهایت کلیک کنید و یک آموزش سریع بومرنگ دریافت خواهید کرد (اگر اولین بار است که از برنامه استفاده می کنید). رابط اصلی اینجاست:
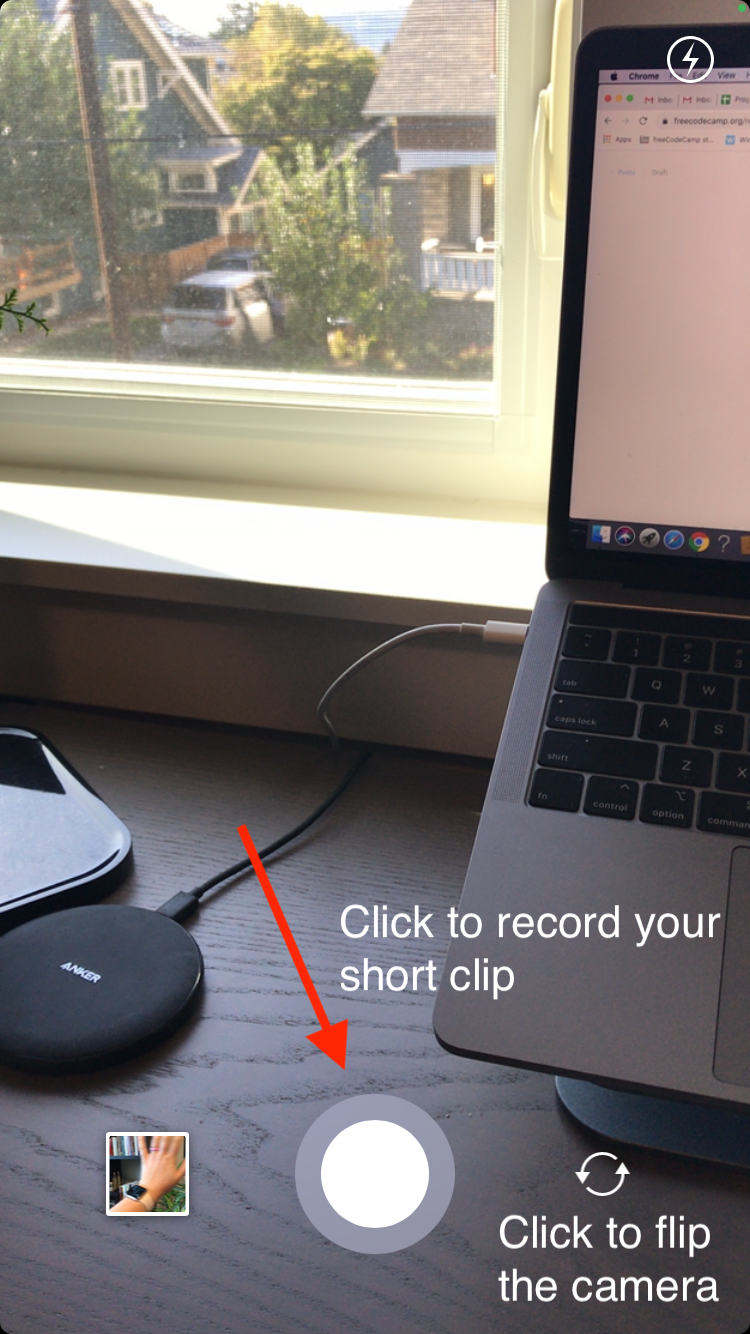
برای خلاصه کردن فرآیند بومرنگ: با کلیک کردن روی دکمه سفید گرد، یک ویدیوی کوتاه از چیزی که در حال حرکت است – مانند تکان دادن چند دوستتان – بگیرید. برای انجام این کار، در واقع یک سری عکس (فقط برای چند ثانیه) می گیرید. اینستاگرام آن را به یک حلقه برای شما تبدیل می کند.
هنگامی که عکس های پشت سر هم کوچک خود را می گیرید، می توانید آن را در اینستاگرام، فیس بوک یا سایر برنامه های اجتماعی به اشتراک بگذارید.
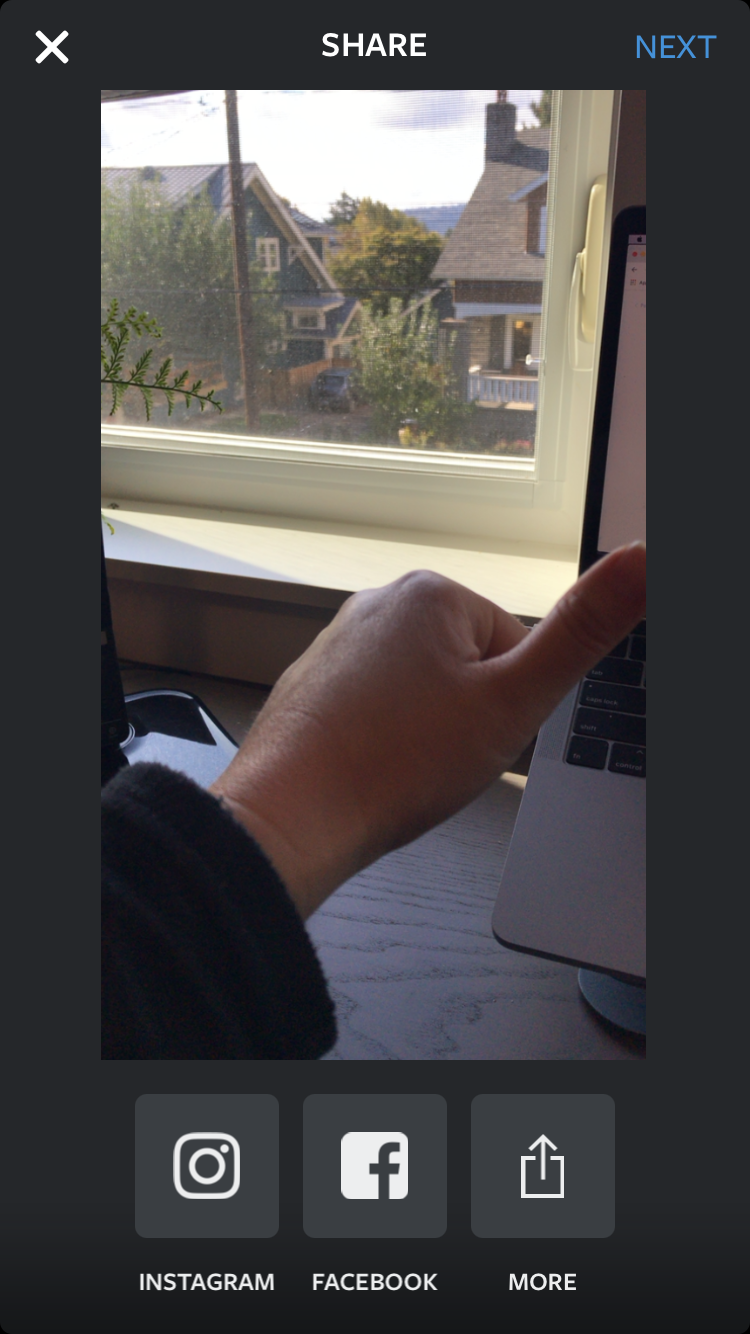
میتوانید یکی از آنها را انتخاب کنید، و Boomerang شما را به برنامه برمیگرداند تا بتوانید بومرنگ خود را پست کنید (فرآیند بالا را ببینید). یا فقط می توانید روی “بعدی” در گوشه سمت راست بالا کلیک کنید. این کار بومرنگ شما را در عکس های شما ذخیره می کند تا بتوانید در اوقات فراغت خود آن را پست کنید.
نحوه استفاده از Layout
حالا در مورد Layout چطور؟ فرض کنید می خواهید تأثیر یک تصویر را در اینستاگرام به حداکثر برسانید. شما میخواهید چندین عکس را به اشتراک بگذارید، اما نمیخواهید که مردم مجبور به پیمایش باشند. سپس Layout برای شما مناسب است.
اگر روی نماد Layout کلیک کنید، به اپ استور نیز هدایت خواهید شد. فقط آن را دریافت کنید، رایگان است. سپس به اینستاگرام برگردید.
وقتی روی نماد طرحبندی کلیک میکنید، شما را به عکسهایتان میبرد. کافی است تعدادی از آنها را انتخاب کنید و سپس یکی از گزینه های چیدمانی که اینستاگرام در بالای عکس ها در اختیار شما قرار می دهد را انتخاب کنید.
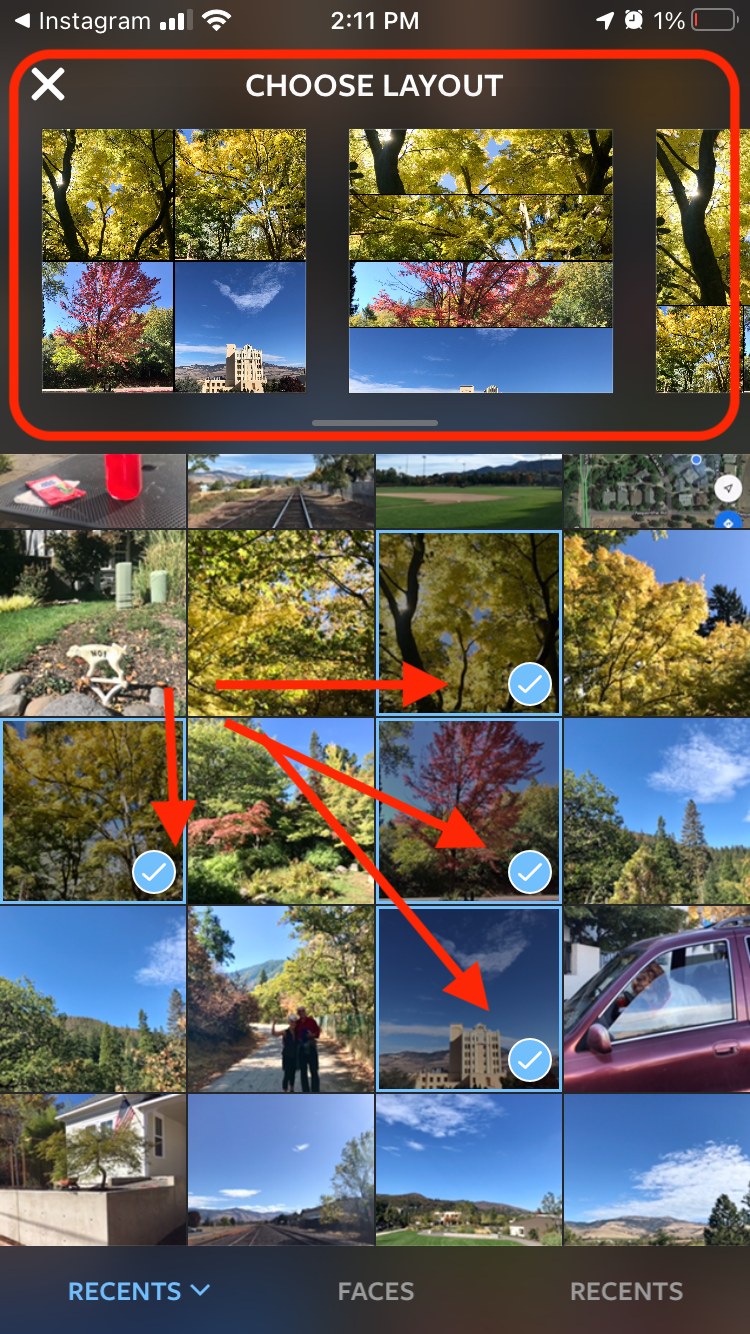
گزینه های طرح بندی خود را در بالای عکس ها خواهید دید. Layout به طور خودکار عکس های انتخابی شما را در این گزینه های طرح بندی قرار می دهد.
نکته : اگر میخواهید گزینههای جزئی بیشتری داشته باشید، فقط برگه «اخیرا» را در پایین صفحه (با فلش کوچک) انتخاب کنید و گروهبندیهای مختلفی از تصاویر (مانند «Recents»، «Favorites»، «Live» را نمایش میدهد. عکس ها” و غیره).
به هر حال، اکنون به سمت راست حرکت کنید تا طرح مورد علاقه خود را ببینید.
هنگامی که روی چیدمان مورد علاقه خود کلیک کنید، می توانید آن را سفارشی کنید. تو می توانی:
- برای تغییر اندازه هر عکس را به چپ/راست و بالا/پایین بکشید
- عکسها را ورق بزنید یا آینه کنید تا جهت آنها را تغییر دهید
- برای جلوه های بصری یا ایجاد جدایی بیشتر بین عکس ها حاشیه ها را اضافه کنید
- در صورت یافتن تناسب بهتر، هر یک از عکسهای موجود در طرح را با عکس دیگری جایگزین کنید
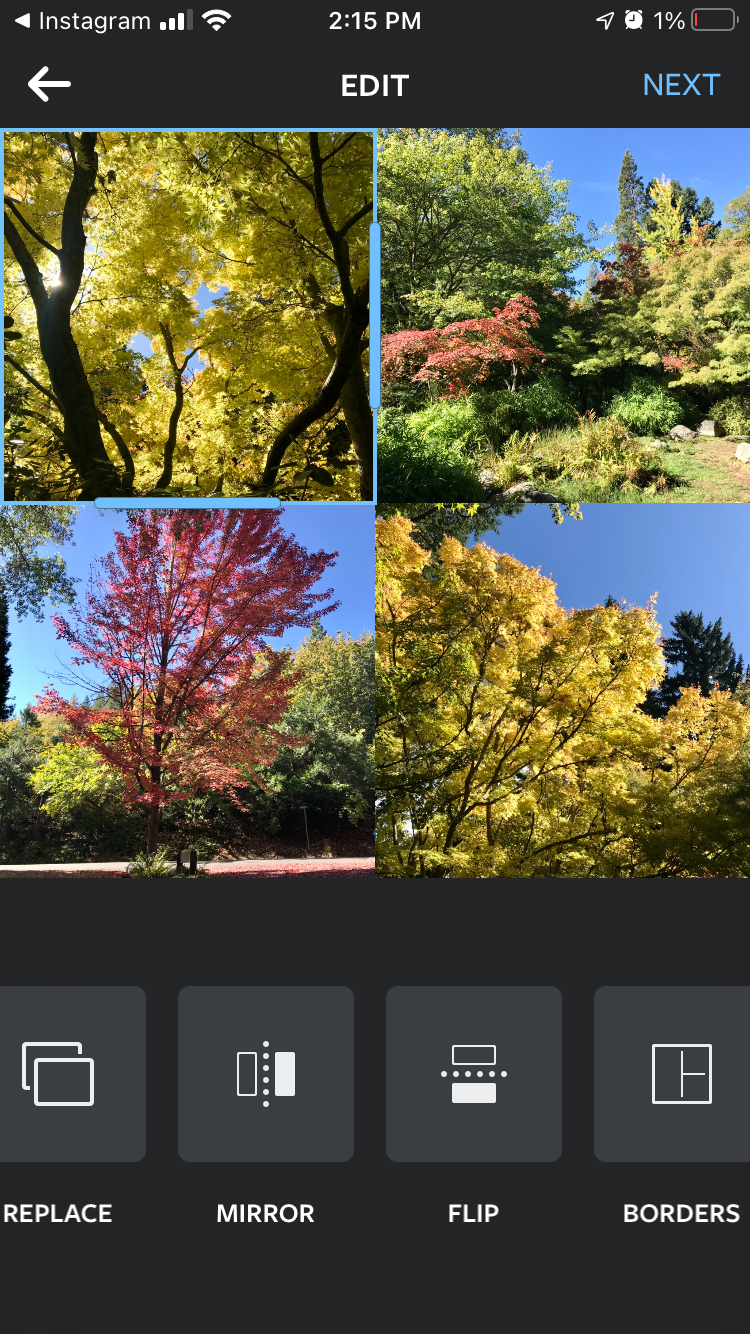
هنگامی که از ترکیب جالب خود راضی بودید، فقط روی «ذخیره» کلیک کنید و سپس میتوانید کلاژ خود را مانند هر عکس دیگری پست کنید.
نکته : Boomerang و Layout از نظر فنی برنامههای جداگانهای هستند که فقط در حساب اینستاگرام شما پست میشوند. بنابراین اگر در هر یک از این برنامهها هستید و میخواهید به اینستاگرام بازگردید، کافی است روی دکمه هوم خود دوبار ضربه بزنید (یا هر طور که انجام دهید به صفحه اصلی خود بازگردید) و دوباره به اینستاگرام مراجعه کنید.
نحوه ذخیره پست ها در اینستاگرام
اگر میخواهید پست شخصی را ذخیره کنید – شاید او یک دستور غذای خوشمزه را به اشتراک میگذارد که میخواهید امتحان کنید، یا یک نکته کدنویسی مفید – یک راه آسان برای انجام این کار وجود دارد.
فقط روی نماد پرچم کوچک زیر عکس کلیک کنید:
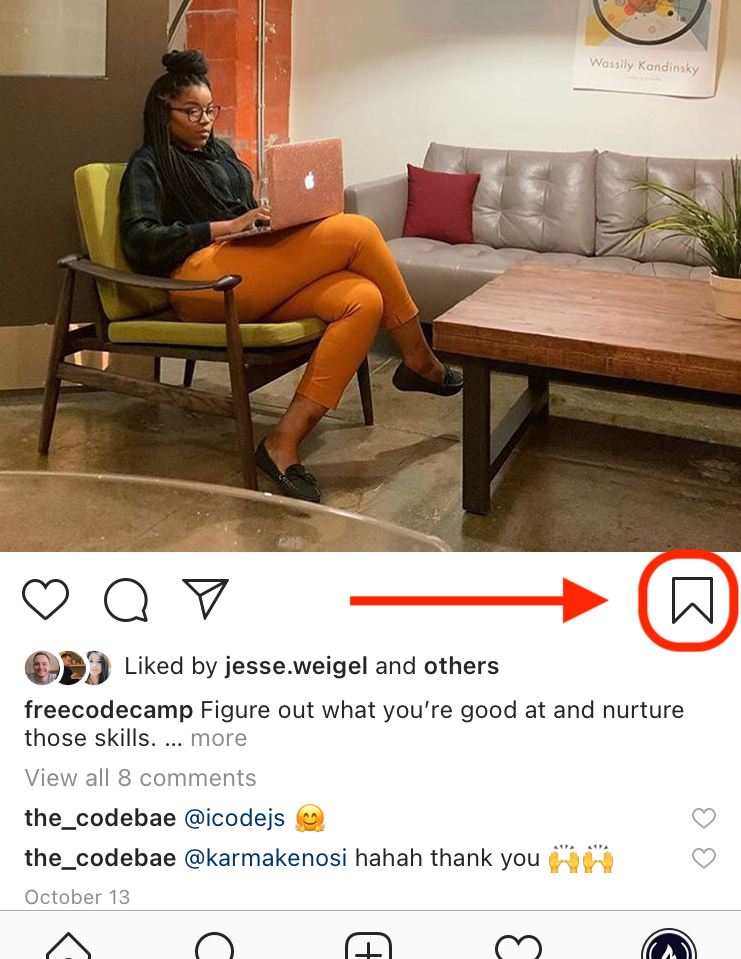
و پست به پست های ذخیره شده شما می پیوندد. برای دسترسی به آنها، فقط روی منوی همبرگر کوچک در سمت راست بالای صفحه نمایه خود کلیک کنید و آنها را در آنجا خواهید دید.
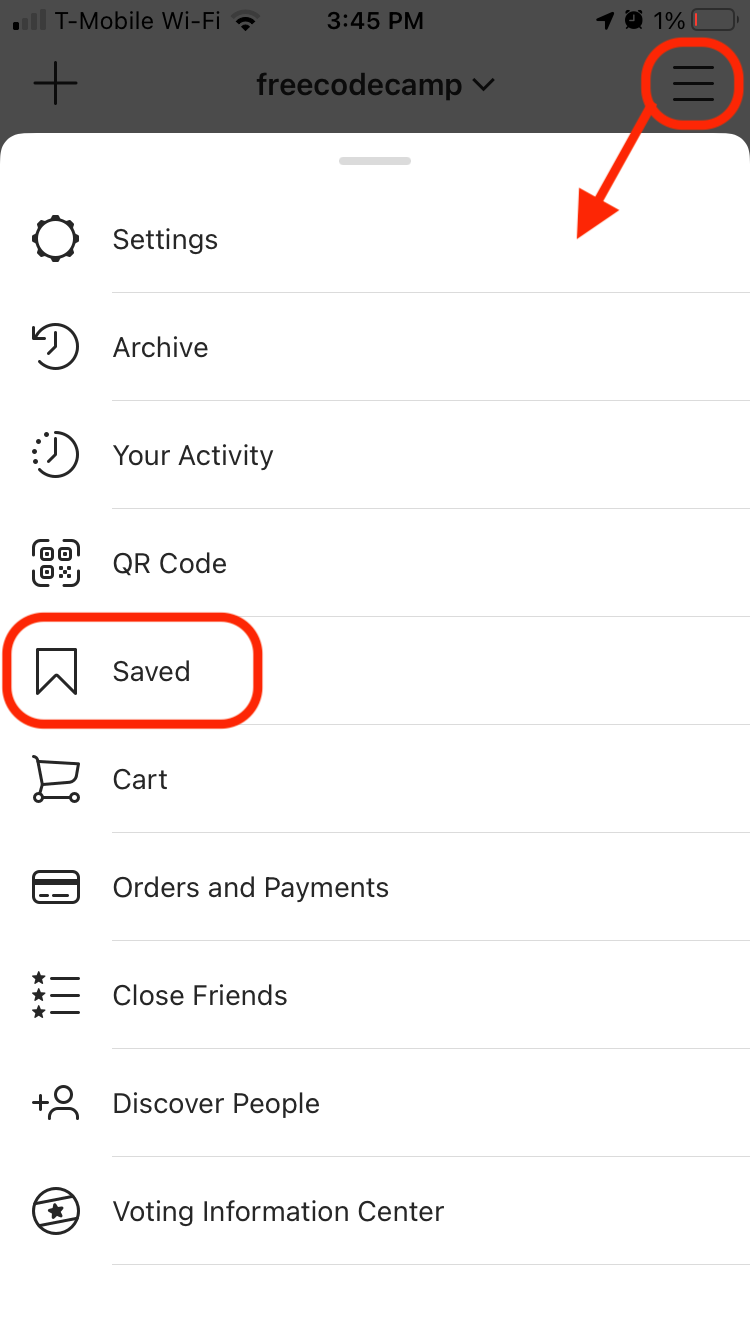
نحوه کامنت گذاشتن روی عکس (یا مدیریت نظرات شما)
گاهی اوقات ممکن است بخواهید برای شخصی در پست خود نظر بگذارید. انجام این کار آسان است – فقط روی نماد حباب گفتار کوچک (بین قلب و نماد پیام) زیر عکس ضربه بزنید.
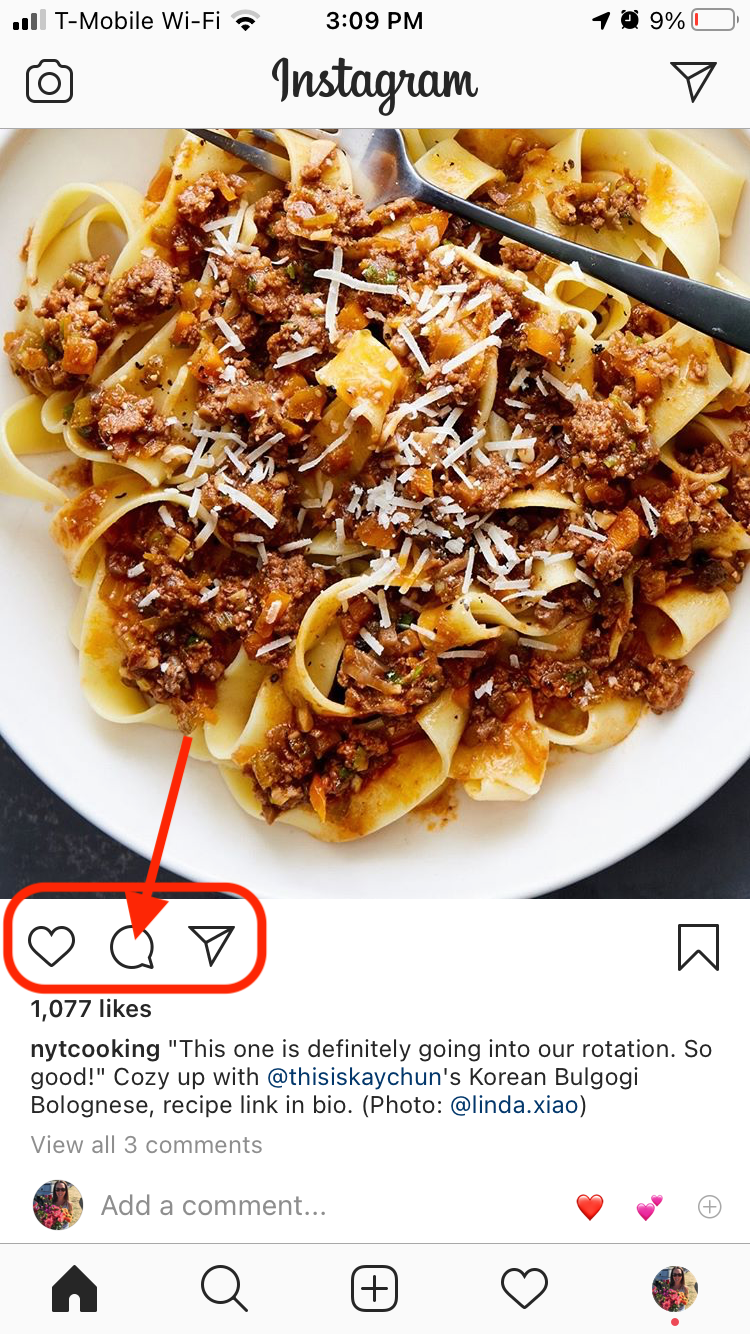
متن خود را تایپ میکنید (میتوانید ایموجی را نیز اضافه کنید)، و سپس روی «پست» کلیک کنید.
همچنین می توانید نظرات افراد را لایک کنید یا به آنها پاسخ دهید، چه در مورد نظرات پست های خود و چه در مورد پست های دیگران. برای لایک کردن نظر، روی نماد قلب در کنار نظر ضربه بزنید. برای پاسخ، فقط روی «پاسخ» در زیر نظر ضربه بزنید.
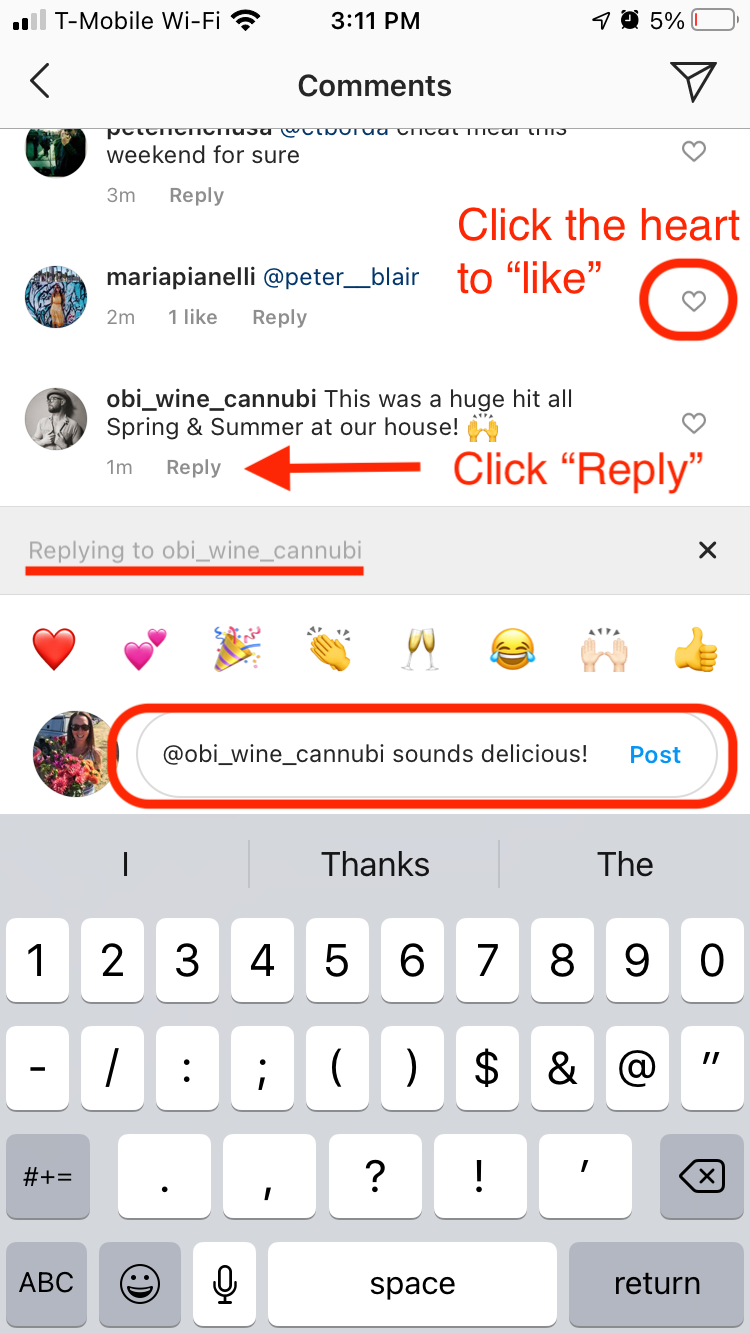
در نهایت، اگر نظر منفی یا بدی در یکی از پست های خود مشاهده کردید، می توانید آن را حذف کنید. کافی است انگشت خود را از راست به چپ (از لبه صفحه گوشی خود) بکشید و گزینههایی برای پین کردن، گزارش یا حذف نظر ظاهر میشوند.
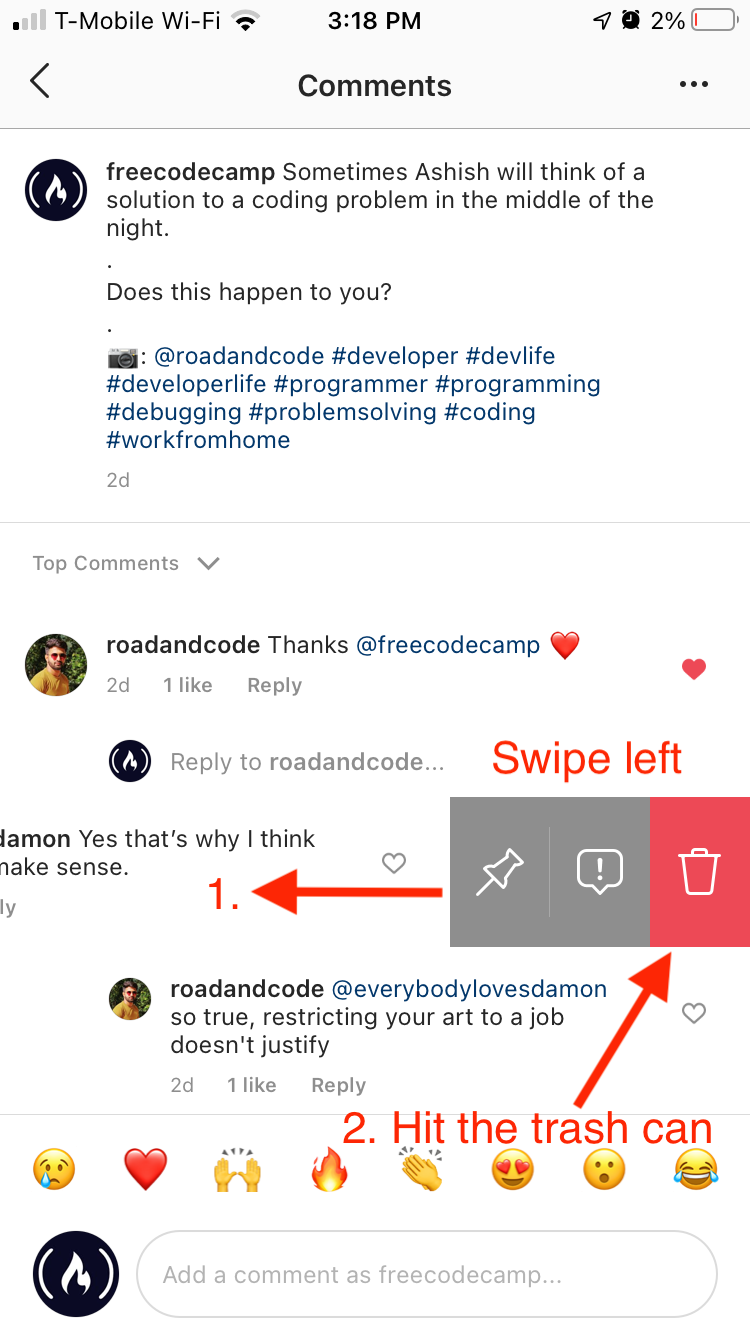
توجه : فقط در صورتی می توانید یک نظر را حذف کنید که مالک حساب باشید. اگر مالک نیستید، همچنان میتوانید نظر را با انتخاب حباب گفتار کوچک با علامت تعجب در آن گزارش دهید.
نحوه ویرایش یا حذف پست در اینستاگرام
شاید شما فراموش کرده اید به @منشن کسی. شاید شما به عبارت بهتری رسیدید. یا شاید شما واقعاً نیاز به حذف یک پست دارید. شما می توانید همه اینها و بیشتر را انجام دهید.
فقط سه نقطه افقی را در بالای پست خود (بالا سمت راست، مقابل نام خود) پیدا کنید و روی آنها کلیک کنید.
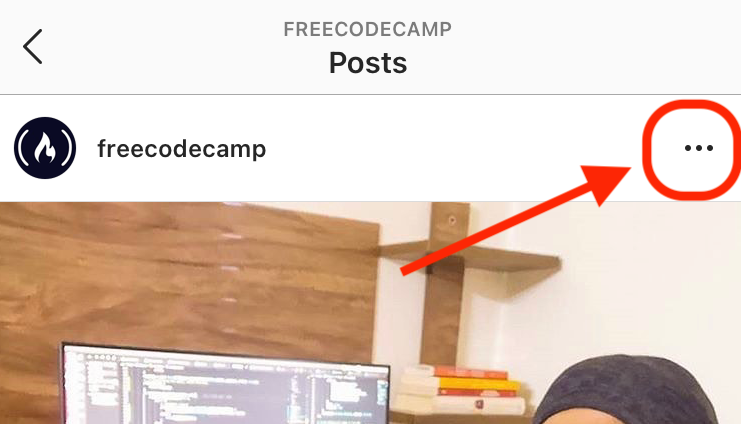
گزینه های زیادی مانند “حذف”، “خاموش کردن نظر دادن”، “ویرایش” و غیره را خواهید دید.
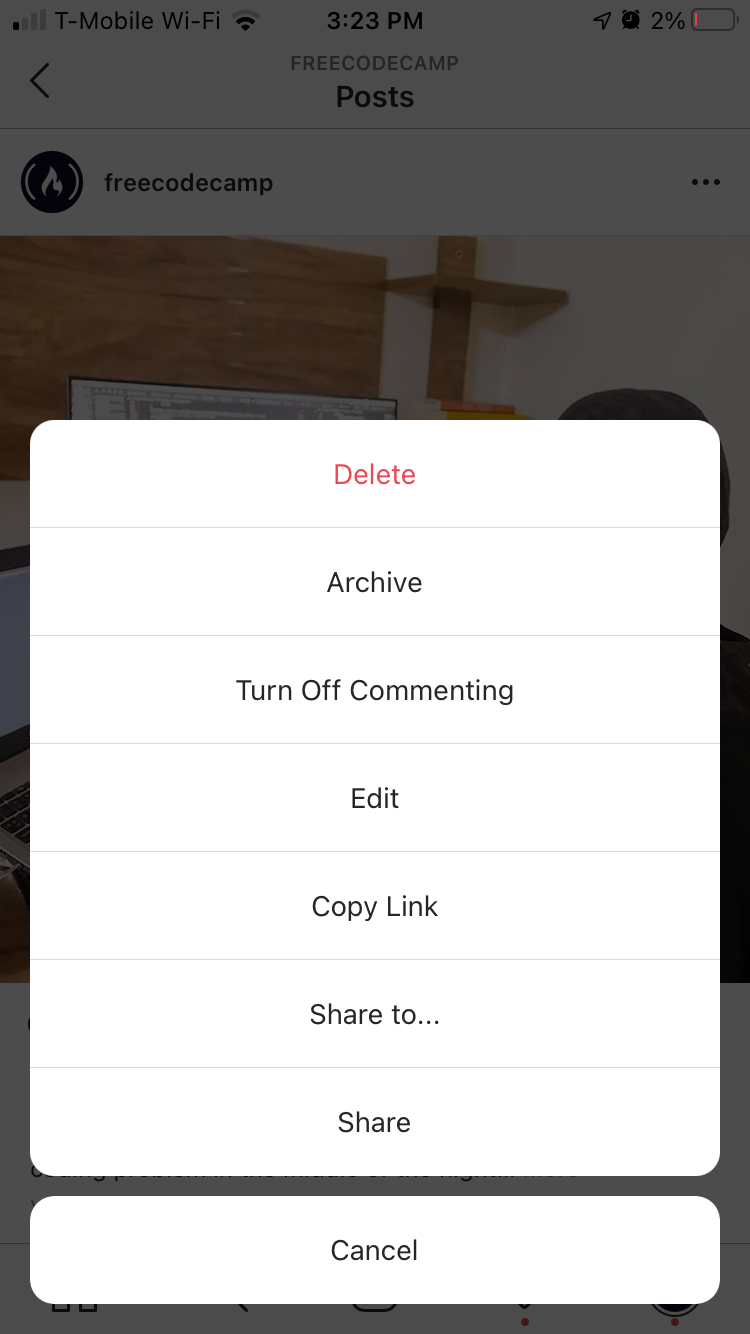
برای انجام عملی که باید انجام دهید، روی یکی از آن دکمه ها کلیک کنید.
برای مثال، اگر میخواهید ویرایش کنید، فقط روی «ویرایش» کلیک کنید و به اصطلاح شما را در حالت پیشنویس به پستتان میبرد.
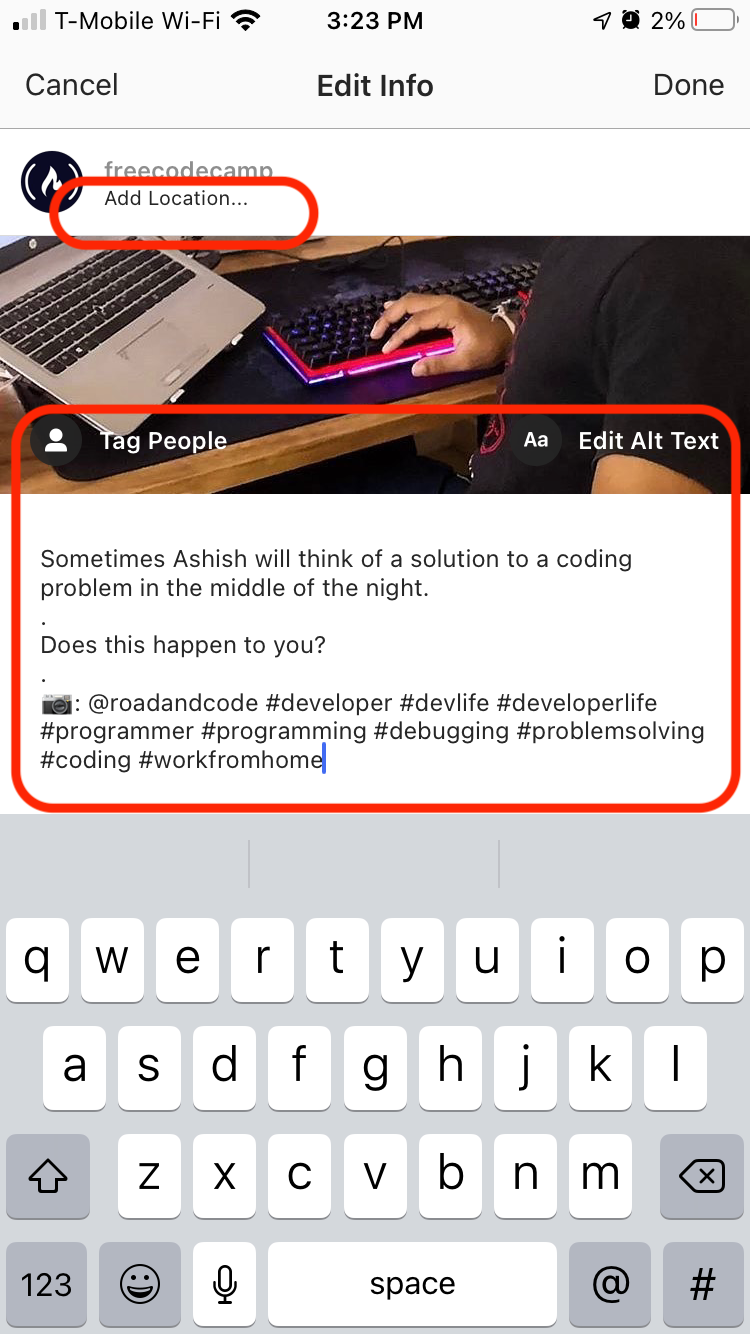
سپس روی جایی که می خواهید ویرایش کنید (هشتگ ها، متن و غیره) کلیک کنید و تغییرات خود را اعمال کنید. شما نمی توانید تصاویر را اضافه یا حذف کنید، اما متن قابل تغییر است.
نحوه مشاهده فعالیت اکانت خود در اینستاگرام
اعلانها راه خوبی برای پیگیری افرادی هستند که با پستهای شما درگیر هستند و چگونه این کار را انجام میدهند.
اگر میخواهید ببینید چه کسی عکسهای شما را لایک میکند، شما را دنبال میکند، روی عکسهای شما نظر میدهد و در غیر این صورت با محتوای شما تعامل دارد، کافی است از اعلانهای خود دیدن کنید.
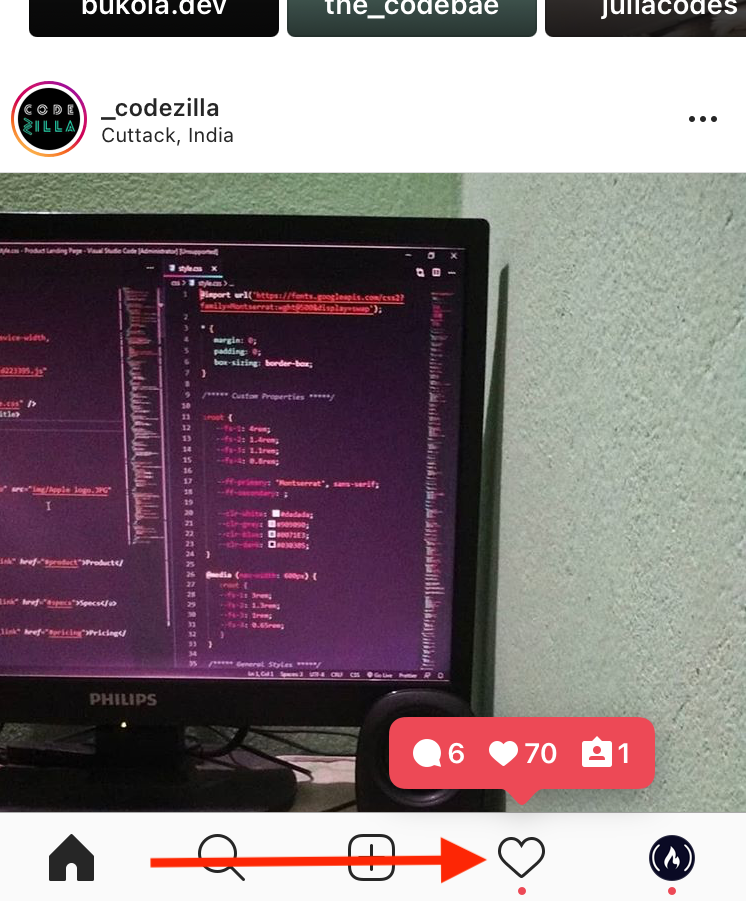
نماد قلب را در منوی پایین خواهید دید. روی آن کلیک کنید و تمام اعلان های شما نمایش داده می شود. می توانید افراد را دنبال کنید یا روی اعلان کلیک کنید تا به نظر یا نمایه آنها منتقل شوید و غیره.
اعلانهای شما به ترتیب زمانی معکوس، از جدیدترین تا جدیدترین ظاهر میشوند.
چگونه پروفایل خود را در اینستاگرام پیدا و ویرایش کنیم
گاهی اوقات ممکن است بخواهید عکس نمایه خود را به روز کنید یا اطلاعاتی را که در نمایه خود دارید تغییر دهید.
برای انجام این کار، به سادگی روی عکس نمایه در سمت راست پایین صفحه خود کلیک کنید و به نمایه خود منتقل خواهید شد.
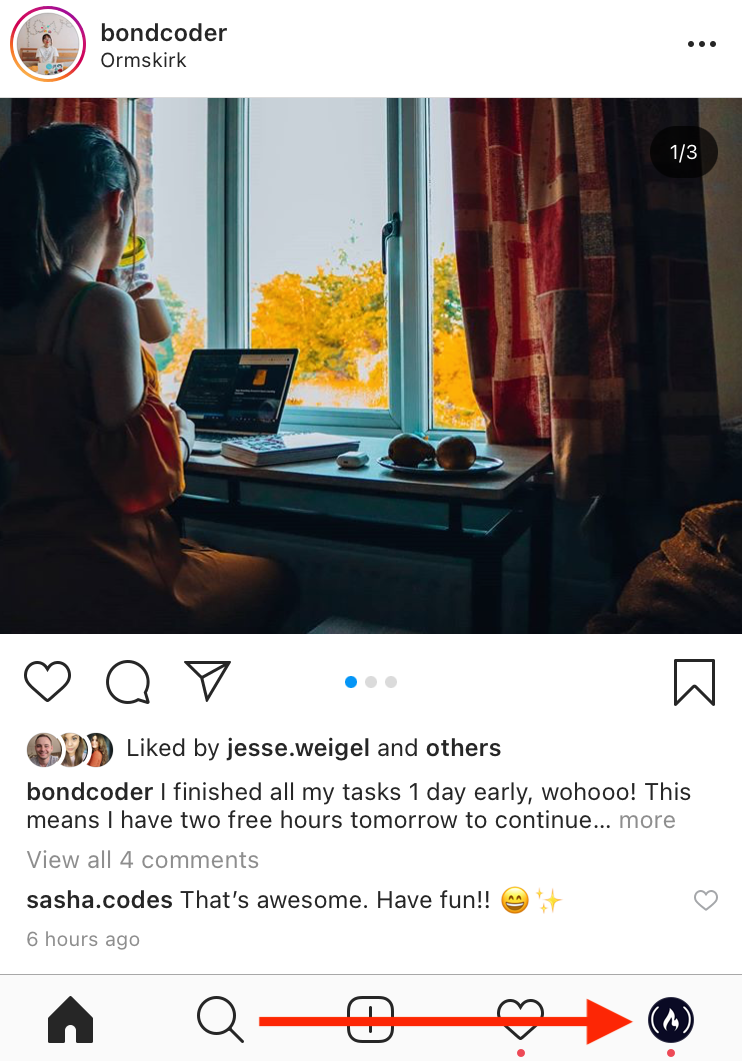
در آنجا خواهید دید که چند پست گذاشته اید، چند نفر شما را دنبال می کنند و چند نفر را دنبال می کنید.
همچنین داستانهایی را که ذخیره کردهاید (“برترینها”)، عکسهایی که پست کردهاید (زیر نماد شبکه 9 مربعی، سمت چپ) و عکسهایی که در آنها تگ شدهاید (زیر نماد شخص کوچک، درست).
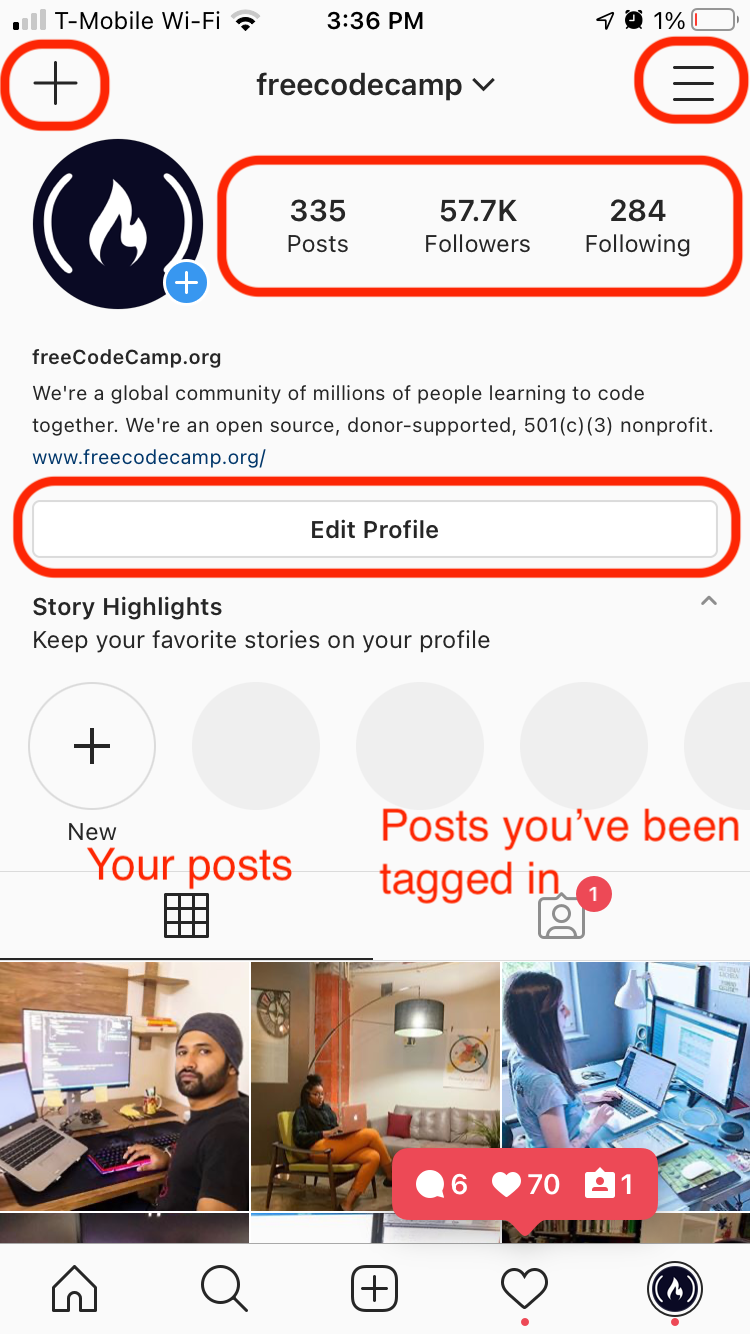
همچنین یک منوی همبرگر را در گوشه سمت راست بالا مشاهده خواهید کرد که حاوی انواع اطلاعات مفید (مانند تنظیمات، بایگانی، موارد ذخیره شده و موارد دیگر) است.
همچنین یک نماد کوچک (+) در بالا سمت چپ وجود دارد. روی آن کلیک کنید و میتوانید یک عکس، داستان، ویدیو یا حلقه درست از آنجا پست کنید.
میتوانید هر یک از اطلاعات خود را با کلیک کردن روی دکمه بزرگ «ویرایش نمایه» در مرکز صفحه نمایه خود ویرایش کنید.
نحوه استفاده از اینستاگرام مانند یک حرفه ای
اگر میخواهید فراتر از پستگذاری و نظر دادن اولیه بروید، راههایی وجود دارد که میتوانید با برنامه در سطح بالاتری تعامل داشته باشید.
چگونه عکس های دیگران را در اکانت اینستاگرام خود به اشتراک بگذارید (ریپست)
اینستاگرام مانند توییتر نیست – شما نمی توانید فقط با کلیک کردن بر روی یک دکمه عکس یک نفر را به اشتراک بگذارید.
چند راه برای به اشتراک گذاشتن عکس شخص دیگری وجود دارد. اما قبل از انجام این کار، ایده خوبی است که ابتدا از آن شخص اجازه بگیرید.
برای انجام این کار، میتوانید به سادگی به آنها پیامی در اینستاگرام بفرستید (یا در جای دیگری اگر دسته توییتر آنها را میشناسید و غیره) و بپرسید که آیا میتوانید با اعتبار دوباره پست کنید.
همچنین میتوانید آنها را در نظرات عکس ذکر کنید و بپرسید که آیا میتوانید دوباره پست کنید.
دستورالعملهای انجمن اینستاگرام توصیه میکند که این کار را برای جلوگیری از هرگونه مشکل کپی رایت انجام دهید – بنابراین بهتر است قبل از ارسال مجدد منتظر بمانید تا پاسخ را دریافت کنید.
اکنون، به روشها برگردیم: همیشه میتوانید از عکس اسکرینشات بگیرید، آنچه را که نمیخواهید برش دهید و سپس آن اسکرین شات را به اشتراک بگذارید (البته با اعتبار مناسب).
اما اگر می خواهید عکس را دانلود کنید (با کیفیت بهتر) چند مرحله اضافی طول می کشد. شما می توانید یک نمای کلی دقیق را در این راهنمای عالی (برای دسکتاپ/لپ تاپ، نه دستگاه تلفن همراه خود) بیابید.
همچنین تعدادی برنامه ارسال مجدد رایگان مانند Repost+ برای iOS یا Regram برای اندروید وجود دارد. اگر میخواهید کپشن/هشتگهای پست اصلی را اضافه کنید، اینها به شما کمک میکنند (بنابراین لازم نیست همه چیز را دوباره تایپ کنید).
باز هم – همیشه به یاد داشته باشید که وقتی کار شخص دیگری را به اشتراک می گذارید، به دنبال اجازه باشید و اعتبار بدهید.
نحوه ارسال پیام در اینستاگرام
فرض کنید فردی را که میشناسید در اینستاگرام پیدا کردهاید و میخواهید درباره محتوایش یا به طور کلی درباره زندگی برای او پیامی ارسال کنید. اگر نمی خواهید به صورت عمومی در مورد یکی از پست های آنها نظر بدهید، می توانید مستقیماً برای آنها پیام خصوصی ارسال کنید.
از صفحه اصلی خود، روی نماد کوچک در گوشه سمت راست بالای صفحه کلیک کنید (یا شبیه یک هواپیمای کاغذی یا یک حباب پیام است).
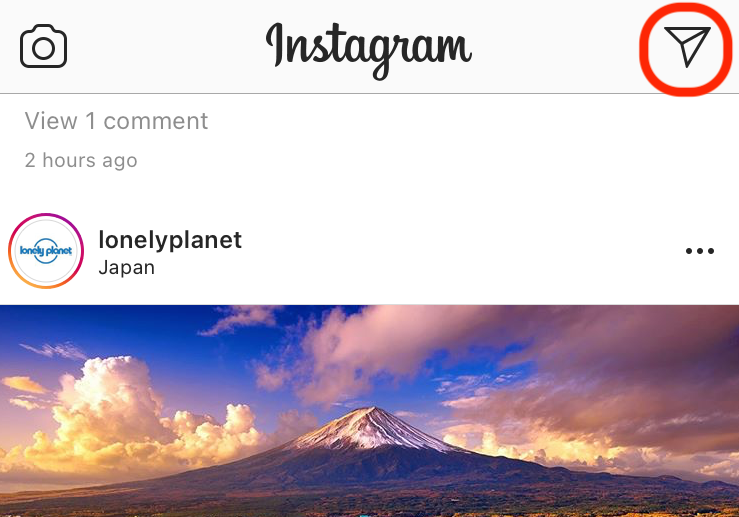
وقتی این کار را انجام دادید، به پیامهایتان منتقل میشوید. اگر قبلاً پیامهایی در انتظار شماست، میتوانید فقط روی یکی کلیک کنید تا آن را بخوانید و پاسخ دهید.
اگر میخواهید پیام جدیدی بنویسید، روی نماد دفترچه یادداشت/مداد در گوشه سمت راست بالا ضربه بزنید. شما باید انتخاب کنید که آن را برای چه کسی ارسال می کنید (می توانید جستجو کنید یا از لیست افرادی که دنبال می کنید که ظاهر می شود انتخاب کنید).
هنگامی که فردی را انتخاب کردید، روی “چت” در گوشه سمت راست بالا کلیک کنید و به صفحه پیام رسانی هدایت می شوید.
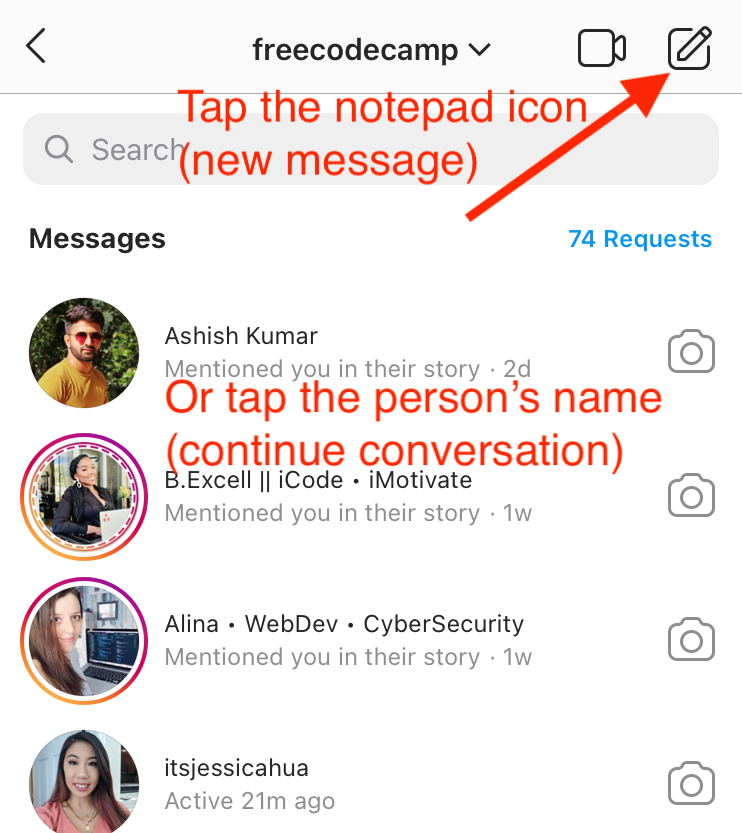
اگر می خواهید مکالمه را ادامه دهید، فقط روی نام فرد در لیست مکالمات خود کلیک کنید (همانطور که در بالا مشاهده می کنید).
نحوه استفاده از استوری اینستاگرام
داستانها به شما امکان میدهند عکسها و ویدیوها را به روشی کمتر دائمی به اشتراک بگذارید. هر رسانه ای که در آنجا به اشتراک می گذارید قبل از ناپدید شدن 24 ساعت باقی می ماند (مگر اینکه آن را ذخیره کنید یا در فید خود به اشتراک بگذارید).
بنابراین بیشتر شبیه اسنپ چت است و به شما امکان می دهد به دنبال کنندگان خود نگاهی اجمالی به لحظات کوچک زندگی خود داشته باشید، پیام های سریعی که می خواهید به اشتراک بگذارید و غیره.
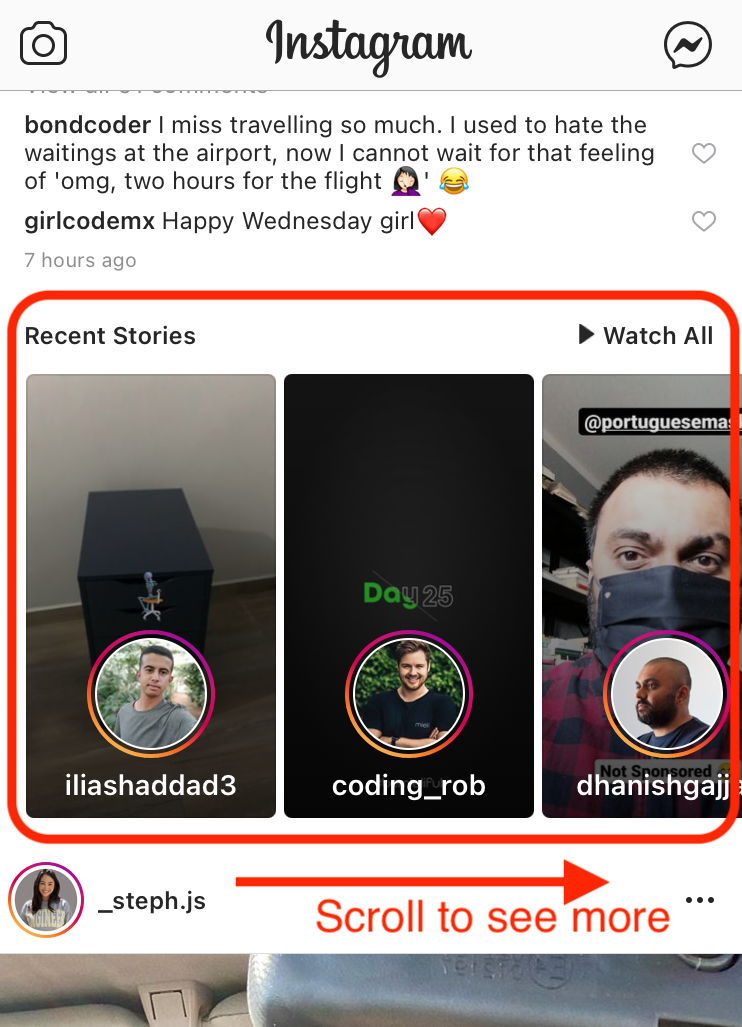
چگونه استوری های اینستاگرام دیگران را مشاهده کنیم
برای مشاهده داستانها، یا در فید خود پیمایش کنید تا برخی از آنها را ببینید (مانند بالا)، یا داستان شخصی را از بالای صفحه اصلی خود انتخاب کنید.
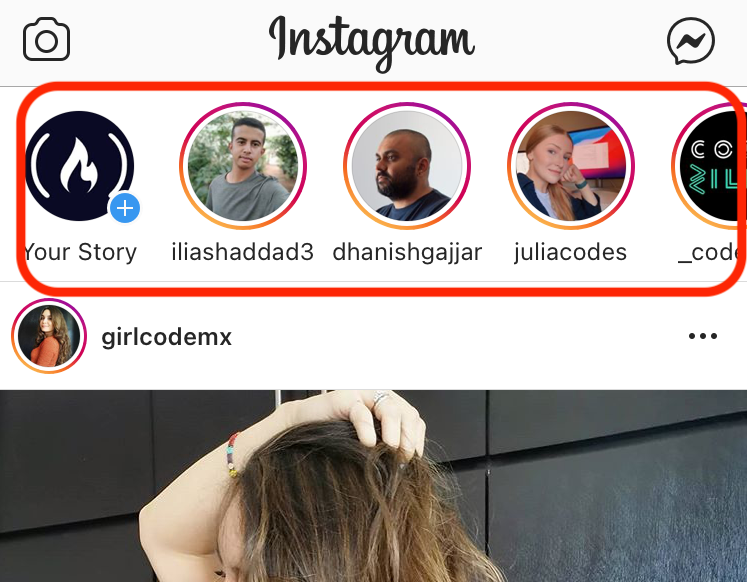
اگر فقط میخواهید به داستانهای دیگران نگاه کنید، میتوانید همه آنها را مرور کنید و مرور کنید. یا اگر نمیخواهید چیزی را از دست بدهید، فقط میتوانید روی برگه «تماشای همه» کلیک کنید.
هنگامی که روی یک استوری کلیک میکنید، تعداد پستهای داستانی که شخص از آخرین بررسی شما (در 24 ساعت گذشته) گذاشته است، میچرخد. سپس، وقتی داستانهای آنها را تمام کردید، به سراغ داستانهای نفر بعدی در لیست میروید.
اگر میخواهید بین داستانهای یک نفر یا بین افراد مختلف به جلو و عقب بروید (شاید به کلیپ آخر به اندازه کافی خوب نگاه نکرده باشید)، فقط روی سمت چپ و راست صفحه ضربه بزنید تا بین تصاویر/فیلمها حرکت کنید. یا مردم
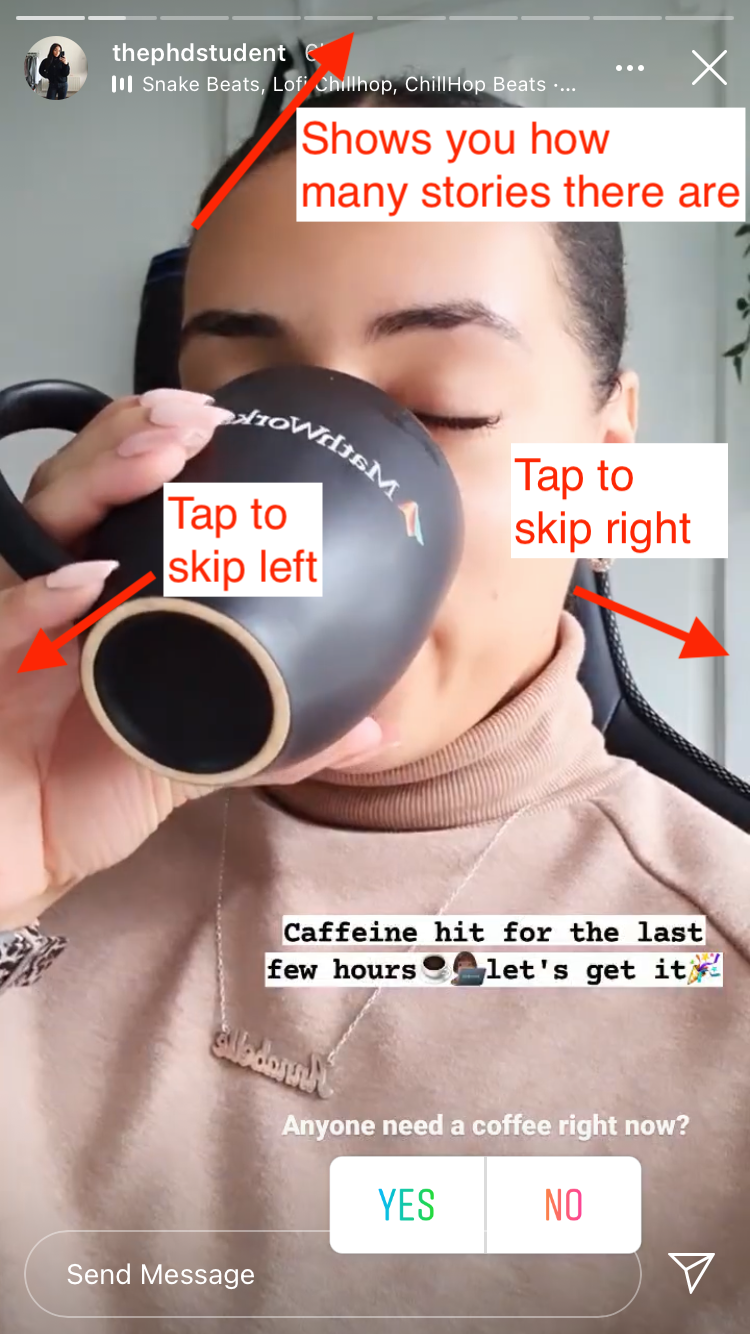
برای خروج از استوری ها، کافیست روی X کوچک در گوشه سمت راست بالا کلیک کنید.
چگونه استوری اینستاگرام خود را بسازیم
برای افزودن استوری های خود به اینستاگرام، به بالای صفحه اصلی خود بروید. در آنجا، نماد «داستان شما» را با تصویر نمایه خود و نماد کوچک «+» روی آن خواهید دید. (در سمت راست عکس خود، افراد دیگری را خواهید دید که اخیراً داستانهایی را به اشتراک گذاشتهاند.)
روی عکس خود کلیک کنید و به رابط داستانی هدایت خواهید شد.
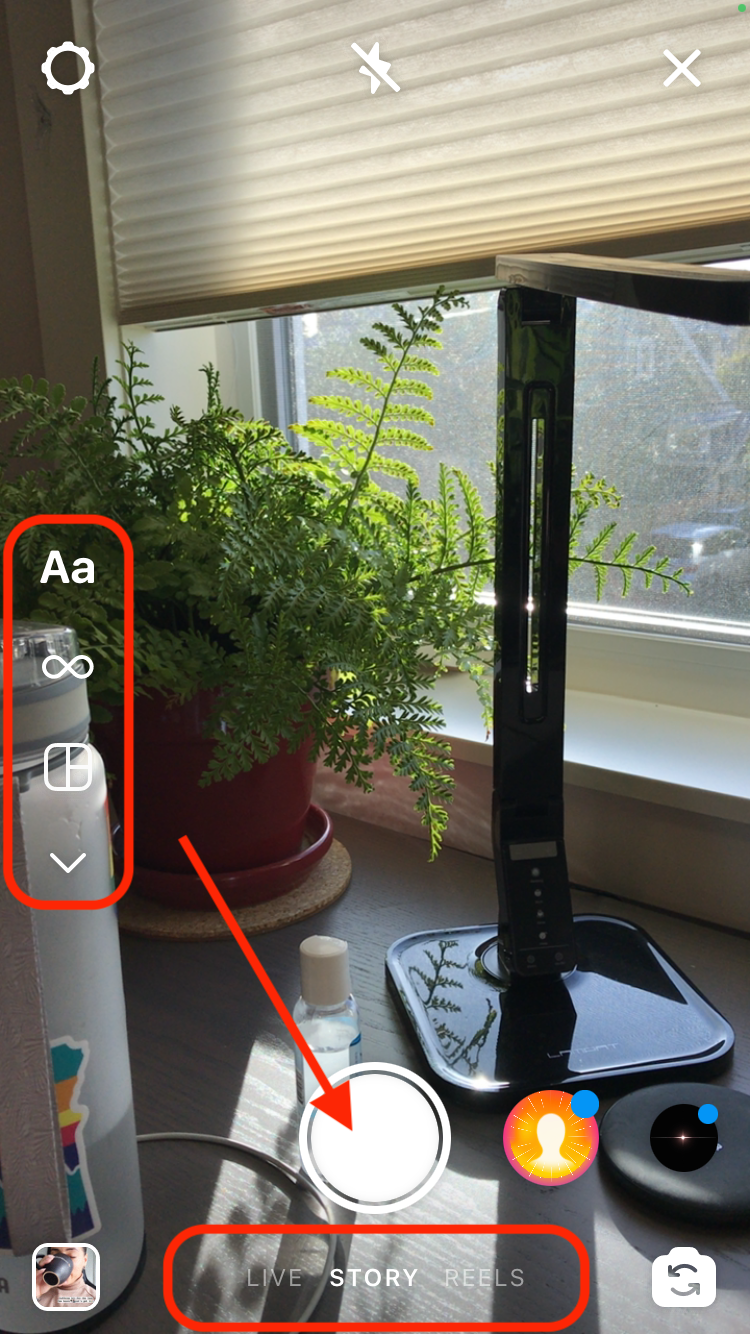
وقتی برای اولین بار آن را باز می کنید، برای گرفتن سلفی تنظیم شده است. اما میتوانید دوربین را برگردانید، یا عکسها یا محتوای دیگری را که از قبل در گوشی خود دارید اضافه کنید. فقط آیکون رول دوربین را در گوشه پایین سمت چپ انتخاب کنید و شما را به عکسهایتان میبرد.
آنچه را که می خواهید به اشتراک بگذارید (یک یا چند تصویر – اگر می خواهید بیش از یک چیز را به اشتراک بگذارید، یک برگه کوچک “انتخاب چندگانه” در گوشه سمت راست بالا وجود دارد) و به صفحه سفارشی سازی (آنچه در بالا می بینید) هدایت می شوید. ).
در آنجا میتوانید متن اضافه کنید، تصویر را نشانهگذاری کنید، جلوهها را اضافه کنید و موارد دیگر را با گزینههای منو در بالای صفحه نمایش دهید.
نکته : اگر انگشت خود را از کناره های صفحه به راست یا چپ بکشید، فیلترهای مختلفی روی تصویر شما اعمال می شود.
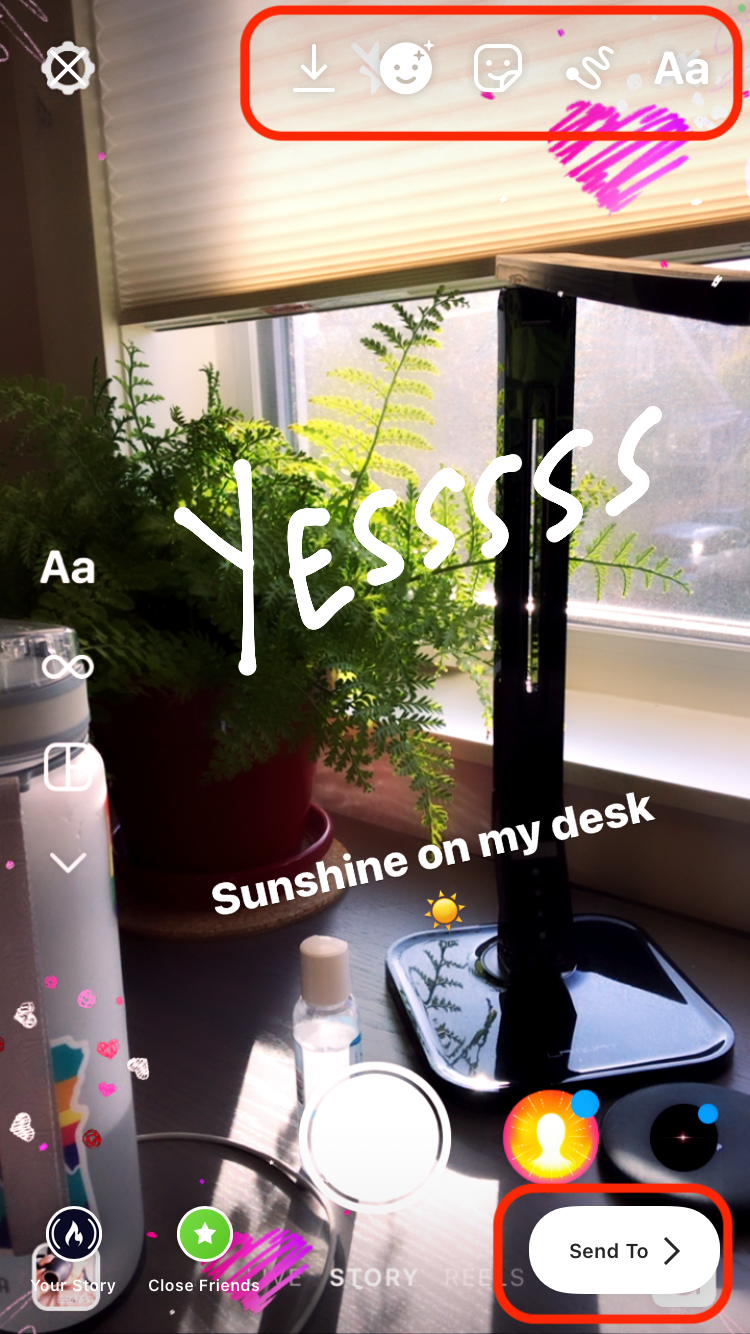
هنگامی که در اطراف بازی کردید و تصویر(ها) یا ویدیو(های) خود را برای خود ساختید، فقط روی دکمه “ارسال به” در گوشه سمت راست پایین کلیک کنید. شما انتخاب می کنید که آیا این داستان را به همه (“داستان شما”)، فقط به دوستان نزدیک یا افراد خاص نشان دهید.
پس از زدن “ارسال”، داستان شما به مدت 24 ساعت زنده خواهد بود.
توجه : اگر میخواهید تنظیمات استوری خود را بهروزرسانی کنید (مانند افرادی که میتوانند آنها را ببینند، جایی که آنها را به اشتراک میگذارید و غیره)، فقط روی چرخدنده تنظیمات در سمت راست بالای صفحه استوری کلیک کنید.
نحوه پخش زنده در اینستاگرام
اگر میخواهید چیزی را در لحظهای که اتفاق میافتد به اشتراک بگذارید، اینستاگرام ویژگی «Live» را ارائه میکند. این به نوعی مانند پخش زنده زندگی خود در دوربین است تا دنیا ببیند.
برای دسترسی به آن، روی نماد «داستان شما» در بالای صفحه اصلی خود کلیک کنید. در پایین صفحه داستان، سه گزینه را مشاهده خواهید کرد: Live، Story (که هایلایت خواهند شد) و Reels.
روی “Live” کلیک کنید و به صفحه ضبط هدایت می شوید.
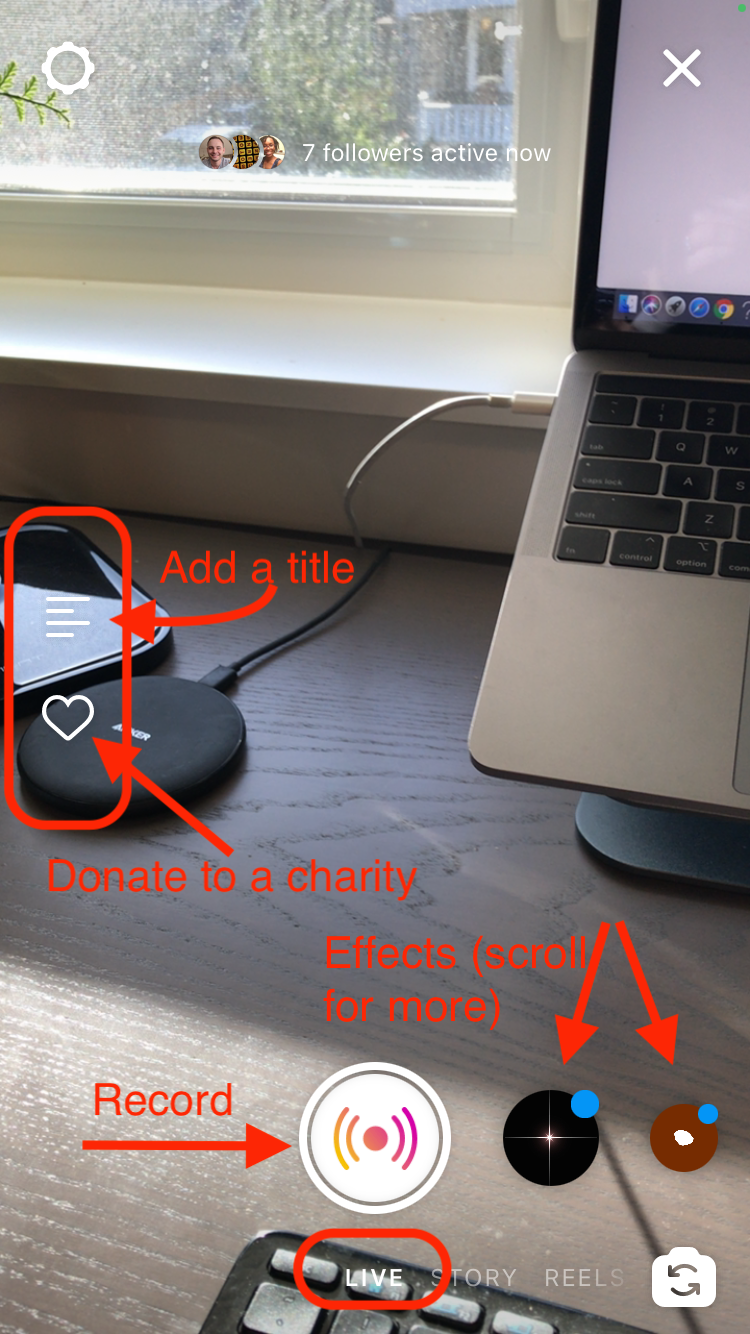
انواع گزینه های کوچک را خواهید دید: مکانی برای افزودن متن، فیلترهایی که می توانید استفاده کنید و تنظیمات در گوشه بالا سمت چپ. میتوانید خودتان را ضبط کنید یا دوربین را به اطراف بچرخانید تا آنچه را که به آن نگاه میکنید نشان دهید (با فلشهای کوچک در پایین سمت راست).
هنگامی که دکمه ضبط گرد (مرکز پایین صفحه) را فشار دهید، اینستاگرام اتصال شما را بررسی می کند و سپس پخش را شروع می کند. وقتی کارتان تمام شد، فقط روی «پایان» در بالا سمت راست ضربه بزنید. گزینه اشتراک گذاری ویدیوی زنده یا حذف آن را خواهید دید.
نحوه استفاده از حلقه های اینستاگرام
قرقرهها راه دیگری برای اشتراکگذاری ویدیوها در اینستاگرام هستند – اما این ویدیوها کلیپهای کوتاهی هستند (حدود 15 ثانیه) که هنگام پخش آنها حلقه میشوند.
برای ایجاد حلقه کافیست از صفحه Stories گزینه “Reel” را انتخاب کنید. هنگامی که دکمه پخش گرد را فشار دهید تا 15 ثانیه ضبط می شود (در صورت تمایل می توانید با فشار دادن مجدد دکمه پخش آن را زودتر متوقف کنید).
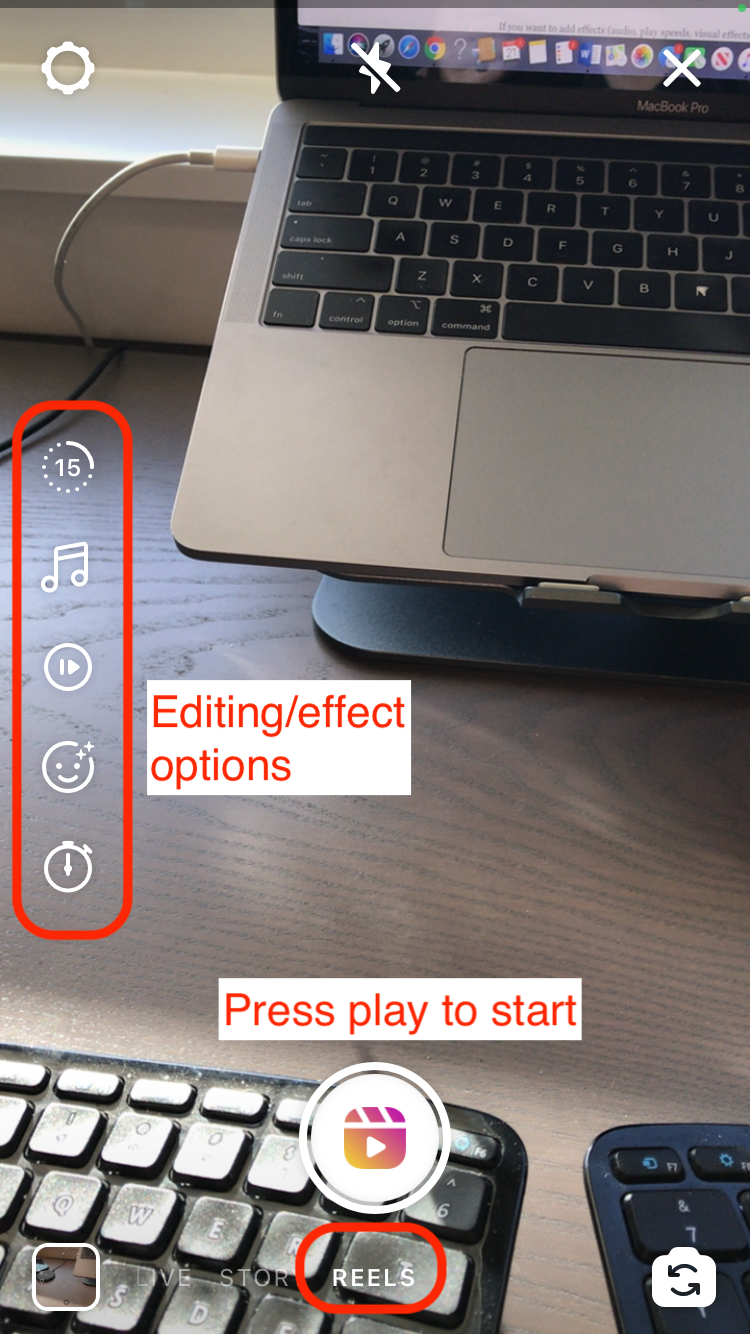
توجه : اگر حلقه را قبل از اتمام 15 ثانیه متوقف کنید، گزینه ویرایش/افکتها را در سمت چپ صفحه مشاهده خواهید کرد. اگر تمام 15 ثانیه آن را رها کنید، شروع به پخش کلیپ شما در حلقه میکند و جلوهها را نخواهید دید.
برای دسترسی به افکتها از آنجا، کافی است روی فلش کوچک به عقب در گوشه سمت چپ بالای صفحه کلیک کنید تا ویدیوی شما حلقه بزند. برای ادامه و ارسال آن، روی فلش رو به جلو در پایین سمت راست کلیک کنید.
هنگامی که آن فلش سمت راست را فشار دهید، گزینه “اشتراک گذاری در حلقه ها در کاوش” را مشاهده خواهید کرد. همچنین میتوانید روشن یا خاموش کنید که آیا میخواهید آن را در فید خود نیز به اشتراک بگذارید. میتوانید فوراً آن را به اشتراک بگذارید، یا آن را در پیشنویس ذخیره کنید.
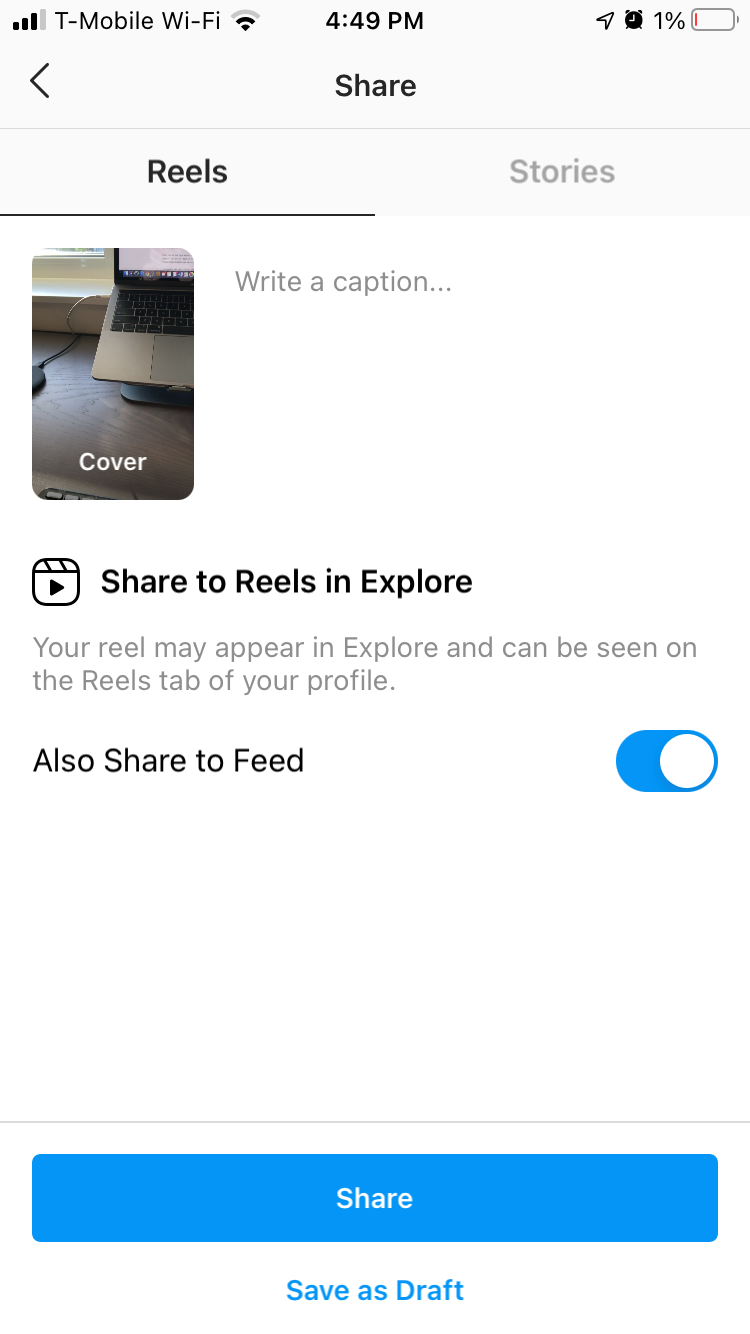
اگر میخواهید افکتها (صوتی، سرعت پخش، جلوههای بصری، یک تایمر – که به شما امکان میدهد بخشی از حلقه خود را برای نگهداشتن/اشتراکگذاری انتخاب کنید – و گزینههای همترازی) اضافه کنید، فقط روی هر کدام کلیک کنید و با آنها بازی کنید.
هنگامی که کار کردن حلقه خود را تمام کردید، روی آن فلش سمت راست/بعدی کلیک کنید تا پیش نمایشی از ساخته خود را ببینید. وقتی آماده شدید، دوباره روی next کلیک کنید و گزینه های اشتراک گذاری را دریافت خواهید کرد.
آداب اینستاگرام – برخی بایدها و نبایدهای پست کردن
در جایی که اعتبار دارد اعتبار بدهید
اگر می خواهید تصویر شخص دیگری را به اشتراک بگذارید/بازنشر دهید اعتبار بدهید. اکثر مردم از اینکه تصاویر، هنر، ویدیوها و غیره توسط افراد دیگر به اشتراک گذاشته میشوند خوشحال میشوند – به شرطی که شما اعتبار مناسبی را قائل شوید.
چگونه اون کار را انجام می دهی؟ همانطور که در بالا توضیح داده شد، از طریق پیام مستقیم با صاحب حساب تماس بگیرید و بپرسید که آیا می توانید محتوای آنها را مجدداً ارسال کنید (با اعتبار).
اگر آنها پاسخ مثبت دادند، هنگام ارسال مجدد محتوا، حتماً حساب آنها را @ ذکر کنید. به سادگی تایپ کردن علامت @ و نام حساب آنها است. هنگامی که آن را مشاهده کردید، روی آن کلیک کنید و آنها تگ می شوند. آنها اعلانی دریافت خواهند کرد که شما به آنها اشاره کرده اید.
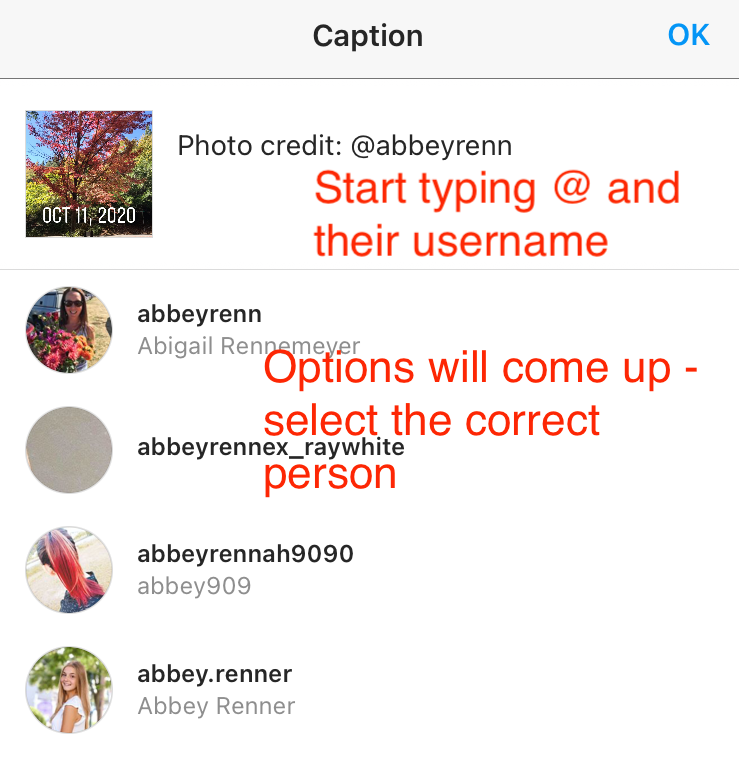
اگر آنها نه می گویند، به خواسته های آنها احترام بگذارید و فقط از پست های آنها الهام بگیرید.
توجه : برخی از صاحبان حساب در نمایه خود چیزی در مورد ارسال مجدد می گویند – بنابراین ایده خوبی است که ابتدا آن را بررسی کنید.
از هشتگ های خوب استفاده کنید
از هشتگ های مناسب برای کمک به افراد در یافتن پست های شما استفاده کنید. هشتگهای خود را مرتبط با آنچه به اشتراک گذاشتهاید حفظ کنید و فقط هشتگهای محبوب را برای نمایش پستهای خود در جستجوها اضافه نکنید.
برای مثال، اگر تصویری از برنامهنویسی خود در لپتاپ خود به اشتراک میگذارید، برخی از هشتگهای مفید ممکن است #کدنویسی، #برنامهنویسی، #توسعه وب، #توسعه نرمافزار، #جاوااسکریپت، #توسعهدهنده و غیره باشند.
فقط #عکس روز یا #عکاسی را در آنجا پرتاب نکنید…مگر اینکه عکاس باشید.
به افراد در مورد همکاری ها یا جدیدترین طرح های پول سازی اسپم نکنید
ممکن است نظراتی مانند “X شخص به من کمک کرد هزاران دلار به دست بیاورم. من از کمک آنها بسیار سپاسگزارم. شما هم می توانید این کار را انجام دهید!” یا چیزی عجیب و بی ربط مانند آن.
اگر آن نظرات را روی عکس های خود مشاهده کردید، می توانید آنها را حذف کنید.
همچنین احتمالاً نظراتی را مشاهده خواهید کرد که از مالک حساب می خواهند با آنها همکاری کند. در حالی که اگر پرس و جوی جدی است، مشکلی نیست، نباید به سراغ افراد بروید، مگر اینکه هر کاری که انجام می دهند برای هر کاری که انجام می دهید مناسب باشد. نظرات یا پیامهای هرزنامه قدردانی نمیشوند.
بدجنس نباش
اینستاگرام به طور کلی یک جامعه مثبت و حامی است. ترول ها هستند، البته، مثل هر جای دیگری، اما یکی از آنها نباشید.
اگر نظر یا احساس قاضی یا منفی دارید، آن را برای خود نگه دارید.
اکنون می توانید مانند یک حرفه ای از اینستاگرام استفاده کنید!
چه فقط حساب شخصی خود را مدیریت کنید یا محتوایی را برای شرکت یا کارفرمای خود به اشتراک بگذارید، باید ابزارهایی برای استفاده حداکثری از اینستاگرام و بسیاری از ویژگی های آن داشته باشید.
فقط به خاطر داشته باشید – برنامه چیزهای بیشتری از آنچه در اینجا پوشش داده ام وجود دارد. بهترین راه برای یادگیری اینستاگرام، بازی با آن است. روی هر نماد کلیک کنید، هر افکت را امتحان کنید. یادگیری با انجام دادن، درست است؟
“گرامینگ” مبارک!
پاداش: نحوه ثبت نام در اینستاگرام در دسکتاپ یا لپ تاپ
مرحله 1: به instagram.com مراجعه کنید
اگر روی دسکتاپ یا لپتاپ خود کار میکنید، به instagram.com بروید و صفحه اصلی زیر را پیدا کنید:
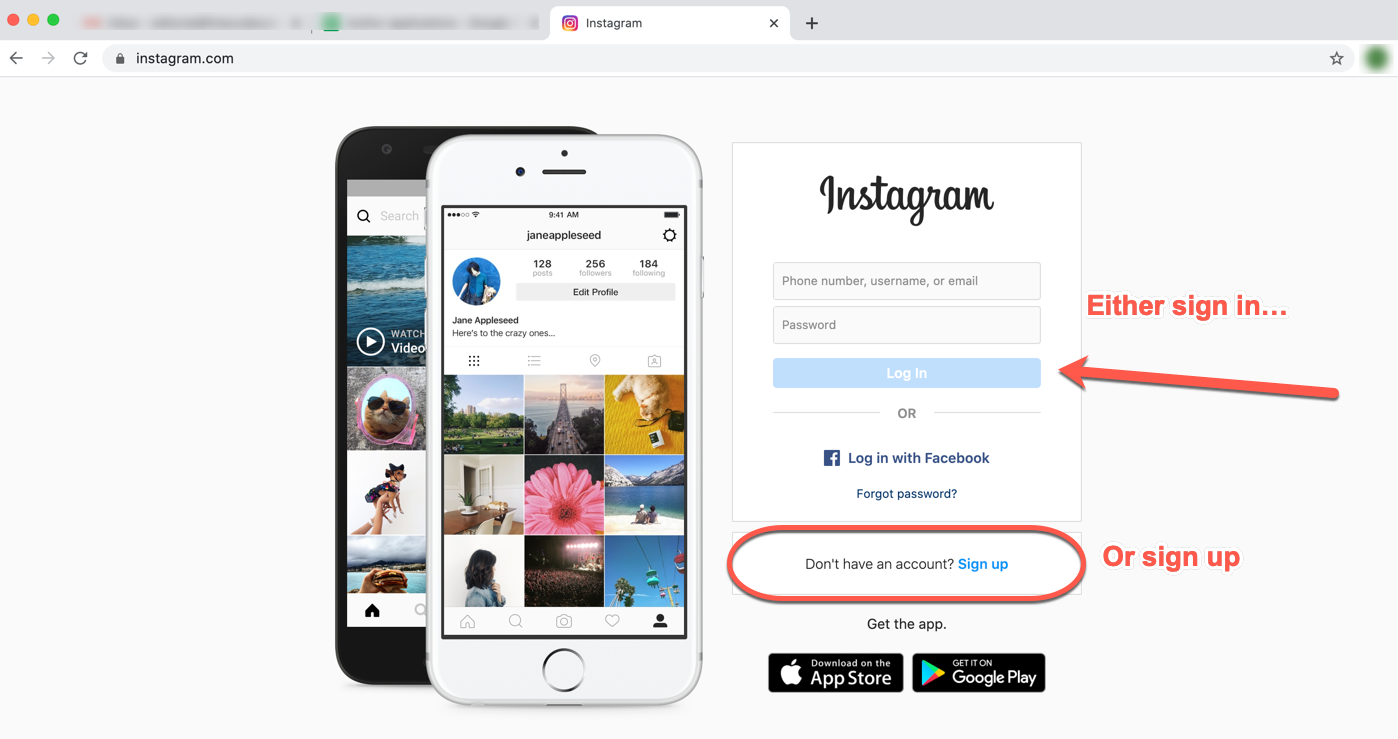
چند گزینه را خواهید دید. شما می توانید یا:
- اگر حساب کاربری دارید وارد شوید)،
- با فیس بوک وارد شوید (اینستاگرام متعلق به فیس بوک است، بنابراین آنها گزینه ورود به سیستم اجتماعی را انتخاب کردند)،
- یا اگر حساب کاربری ندارید (به سمت پایین) ثبت نام کنید.
مرحله 2: برای یک حساب کاربری ثبت نام کنید
اگر حساب کاربری ندارید، روی “ثبت نام” کلیک کنید. به صفحه زیر هدایت خواهید شد:
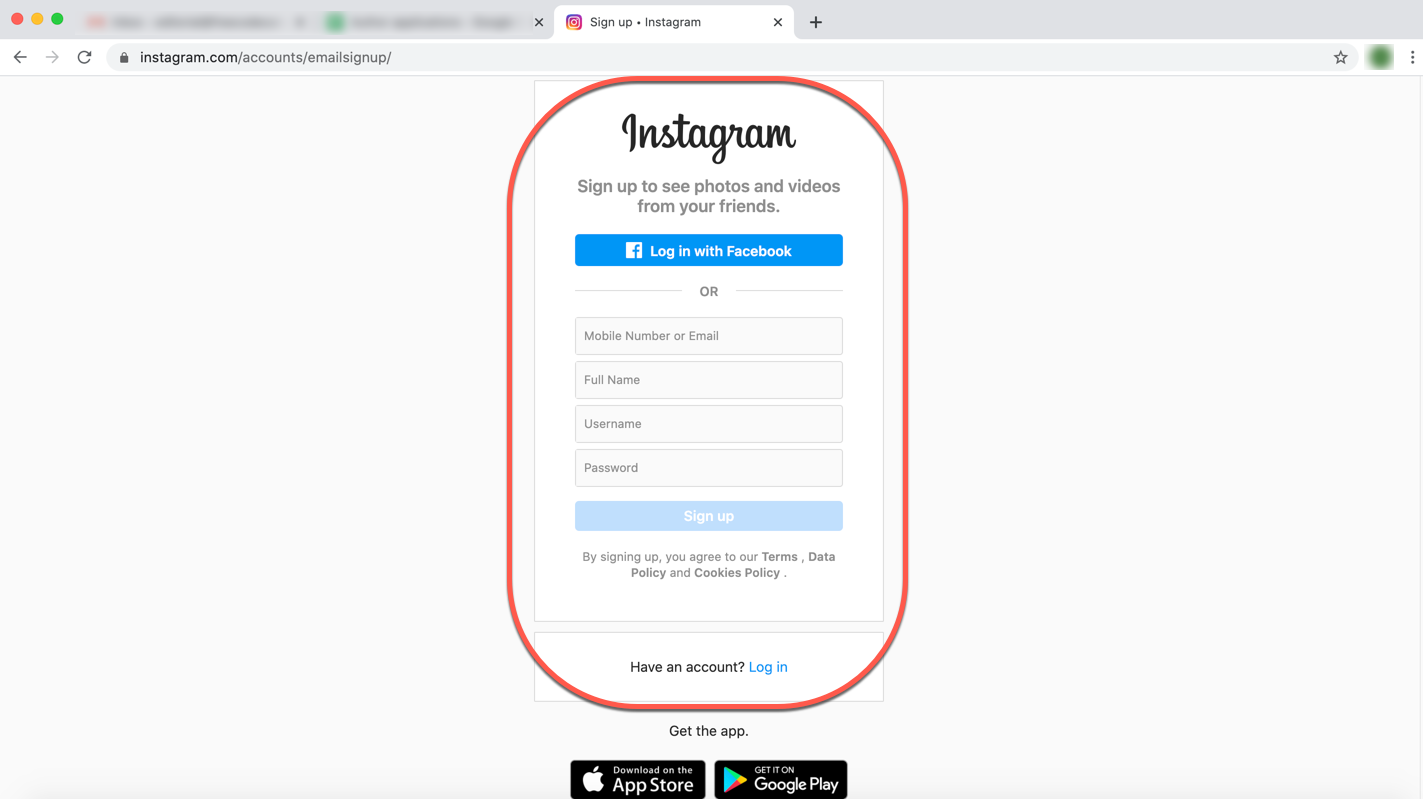
متوجه خواهید شد که هنوز گزینه ورود با فیس بوک را دارید. اما اگر نمی خواهید این کار را انجام دهید، فقط اطلاعات درخواستی را پر کنید و روی “ثبت نام” کلیک کنید.
تعدادی نکته:
- شما باید از یک ایمیل یا شماره موبایل واقعی استفاده کنید (زیرا اینستاگرام یک کد تأیید را در آنجا ارسال می کند که باید ثبت نام کنید). اگر می خواهید می توانید از یک ایمیل “تست” استفاده کنید – مانند jane+test@heremail.com یا jane+instagram@heremail.com (تا زمانی که ایمیل شما واقعا jane@heremail.com باشد).
- اگر نمی خواهید مجبور نیستید از نام کامل خود استفاده کنید – می تواند نام و نام خانوادگی شما باشد یا کاملاً چیز دیگری باشد.
- نام کاربری انتخاب کنید که نشان دهد شما چه کسی هستید، چه چیزی را به اشتراک می گذارید و غیره. باید منحصربهفرد باشد و اینستاگرام به شما میگوید (با یک علامت کوچک) که آیا موردی که انتخاب کردهاید کار میکند یا خیر.
- از یک تولید کننده رمز عبور برای ایجاد و ذخیره یک رمز عبور امن برای شما استفاده کنید.
مرحله 3: کد تایید را وارد کنید
هنگامی که “ثبت نام” را فشار دادید، به صفحه ای هدایت می شوید که کد تایید را درخواست می کند، مانند شکل زیر:
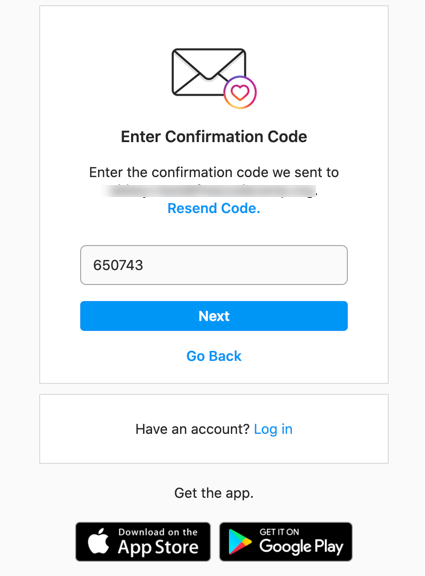
ایمیل یا موبایل خود را بررسی کنید (هر روشی که در بالا ارائه کردید) و کد ارسال شده را وارد کنید. روی Next کلیک کنید.
مرحله 4: برای شروع چند نفر را دنبال کنید
سپس به صفحه ای پر از افراد پیشنهادی برای دنبال کردن هدایت می شوید:
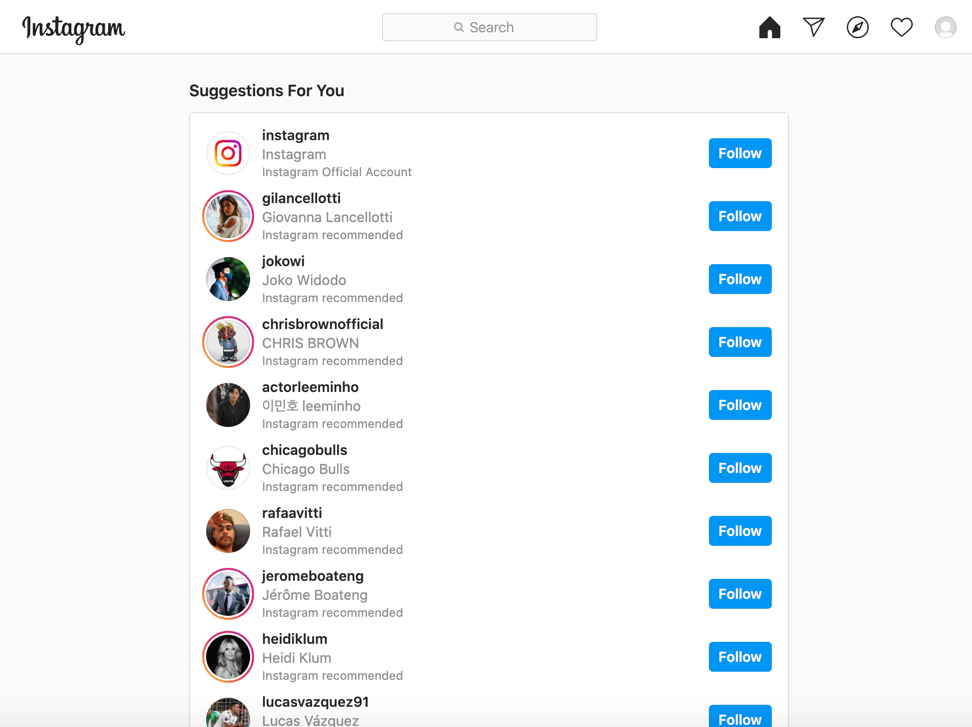
چند مورد (یا حداقل یکی) را از آن لیست انتخاب کنید، روی “دنبال کردن” کلیک کنید و تا انتها به پایین بروید. دکمه آبی «شروع به کار» را در پایین مشاهده خواهید کرد – روی آن کلیک کنید.
مرحله 5: وارد کردن اطلاعات خود را تمام کنید
در نهایت به صفحه اصلی خود هدایت خواهید شد که چیزی شبیه به این خواهد بود:
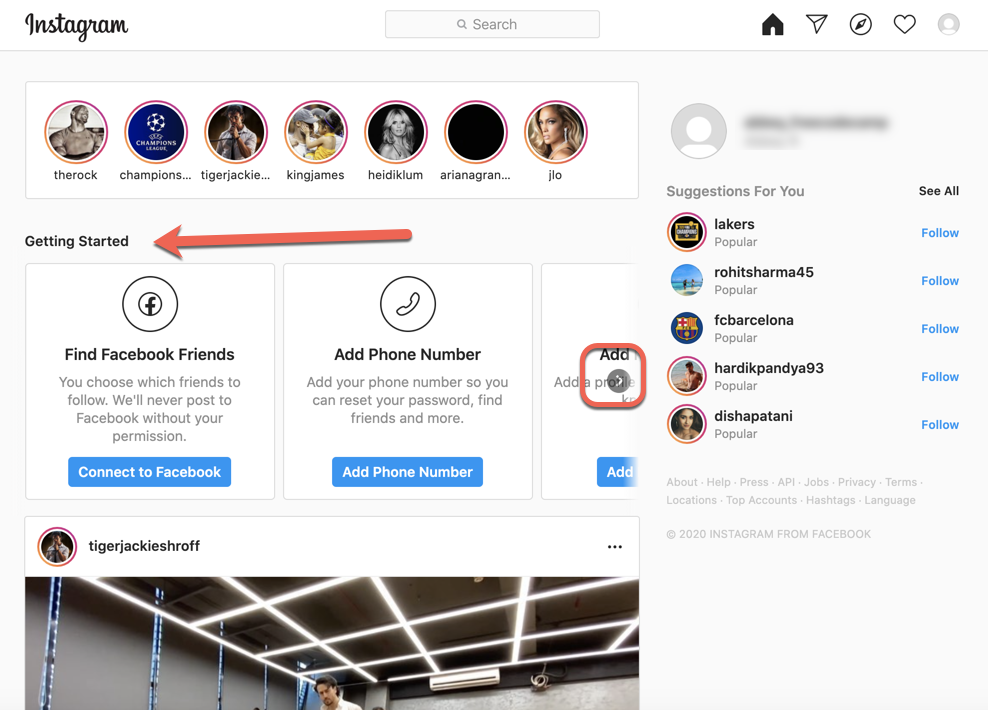
توجه داشته باشید که صفحه اصلی شما بسته به اینکه چه کسی را در مرحله قبل دنبال کرده اید متفاوت به نظر می رسد.
در بخش “شروع به کار” به سمت بالا، می توانید دوستانی را در فیس بوک پیدا کنید که در اینستاگرام هستند، اطلاعات بیشتری اضافه کنید، اما مهمتر از همه – اضافه کردن یک عکس نمایه .
به یاد داشته باشید، عکس نمایه شما نباید عکس واقعی خودتان باشد، اما اگر می خواهید مردم بدانند شما چه کسی هستید، می تواند مفید باشد.
اگر این کار را نکردید، می توانید هر عکسی را که دوست دارید اضافه کنید. اما حتما چیزی اضافه کنید.
هنگامی که عکس خود را (و هر اطلاعات دیگری) اضافه کردید، بخش «شروع به کار» از بین می رود و فقط صفحه اصلی خود را می بینید.